Appleの写真アプリのPDF化について
皆さんはAppleの写真アプリを活用していますでしょうか?
写真アプリをファイルに保存しようとすると画像ファイルで保存されてしまうかと思います。
しかし今回紹介する方法を使えば、アプリなども必要なく簡単に写真をPDF化して保存することができます。
今回はiPhone・iPadとMacでPDF化の方法が少し異なるので、2つに分けて比較していきますのでぜひご覧ください。
他のアプリを使ってPDF化したい方は「Adobe Scan」がおすすめです。Apple Storeだけでも2,500,000件以上のレビュー評価があります。詳しい使い方についてはこちらの記事で紹介していますのでぜひご覧ください。
AdobeScanのOCR機能を使って無料でPDF化する方法
iPhone・iPadで写真をPDF化する方法とは?
それでは具体的にPDF化する方法を紹介します。
今回は下の6枚の画像をまとめてPDF化したいと思います。
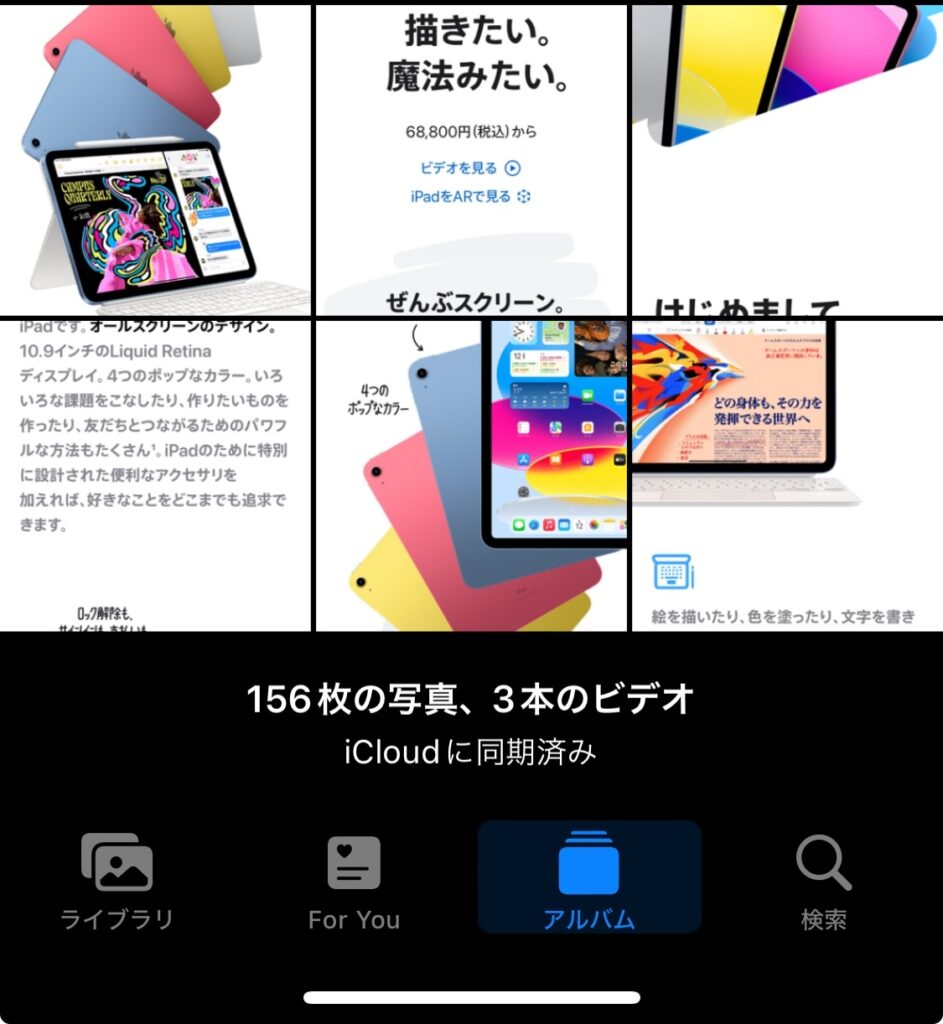
STEP①:写真を選択して共有
まず初めにPDF化したい写真を全て選択して「共有ボタン」を押します。
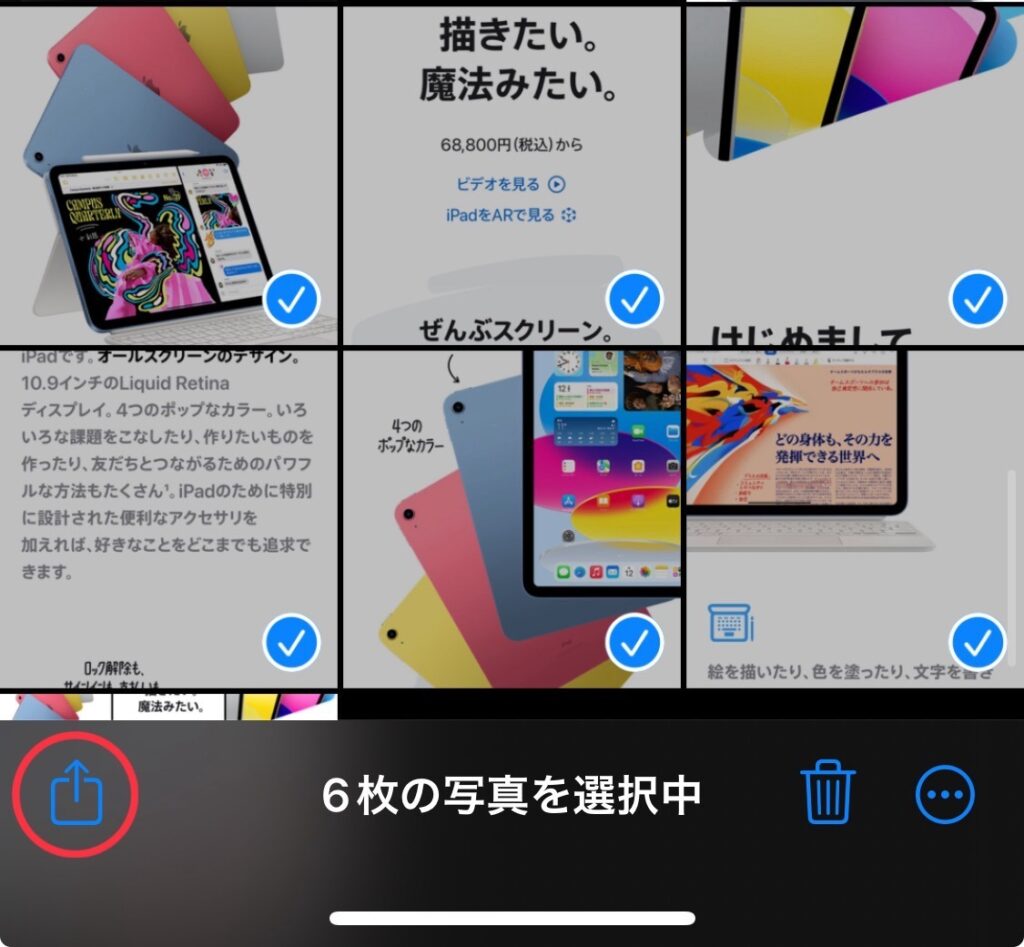
STEP②:プリントを押す
次に赤枠のプリントを押します。
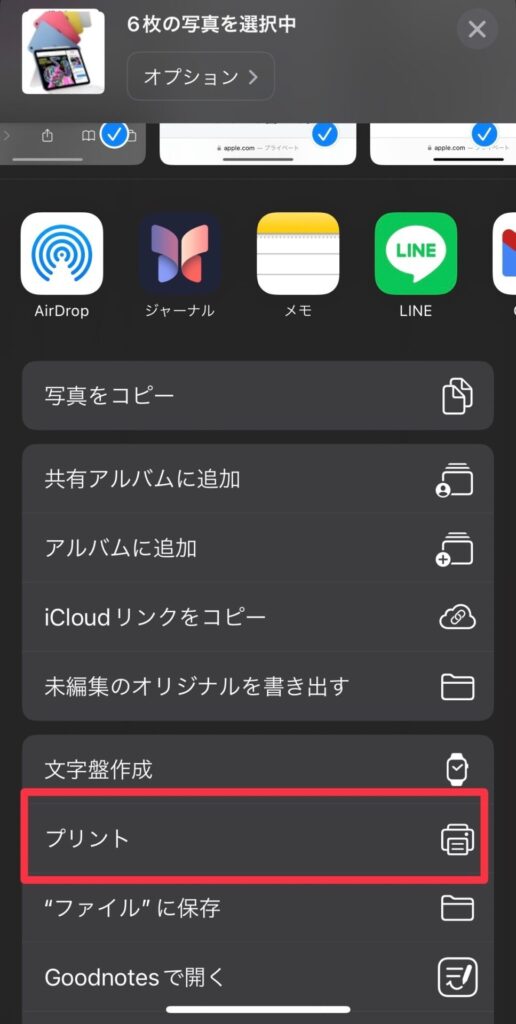
STEP③:共有ボタンを再び押す
『オプション』の隣にある共有ボタンを再び押すと【PDFを作成中】と出てきます。
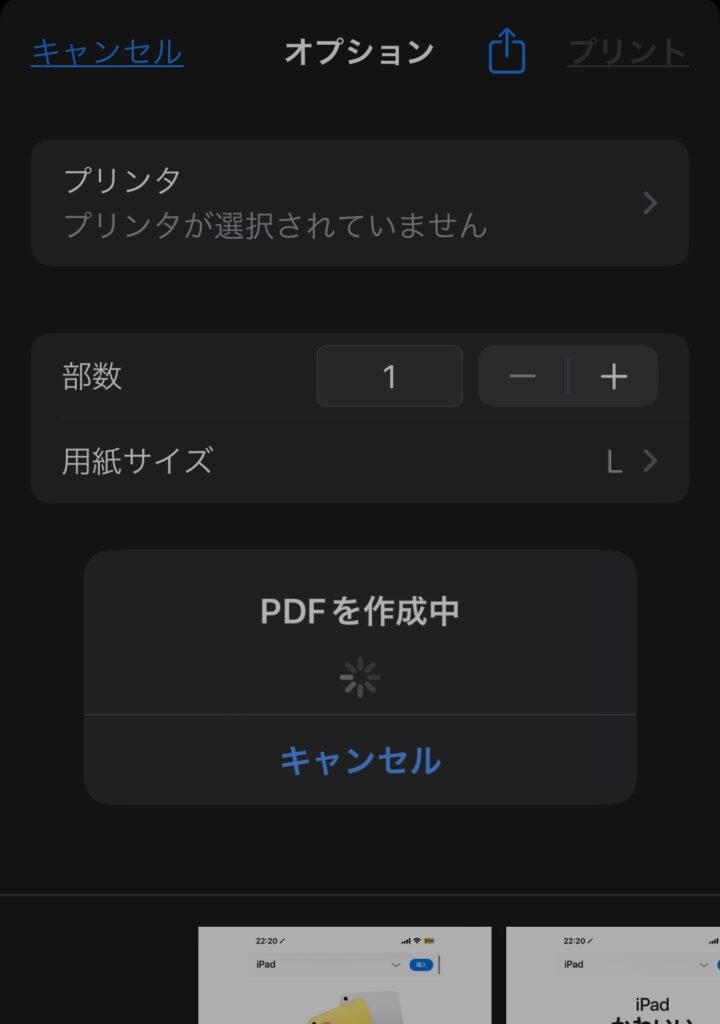
STEP④:ファイルに保存
PDF書類として作成されていると思うのでファイルに保存してみます。
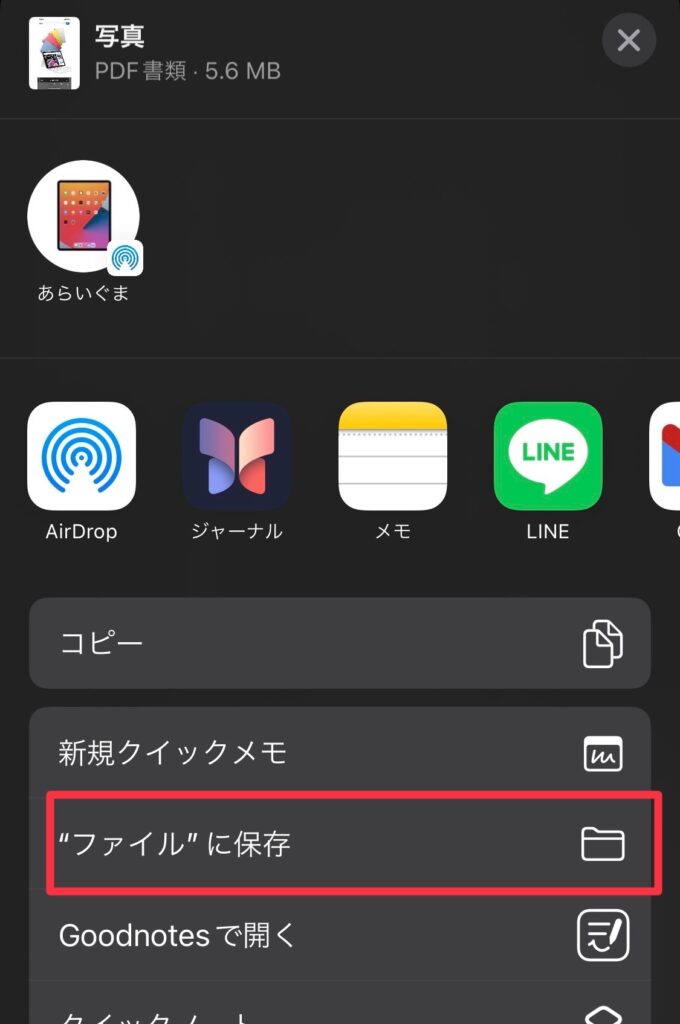
STEP⑤:名前をつけて保存する
PDFの名前を打ち込んで保存します。
今回は「iPadの説明」にしてます。
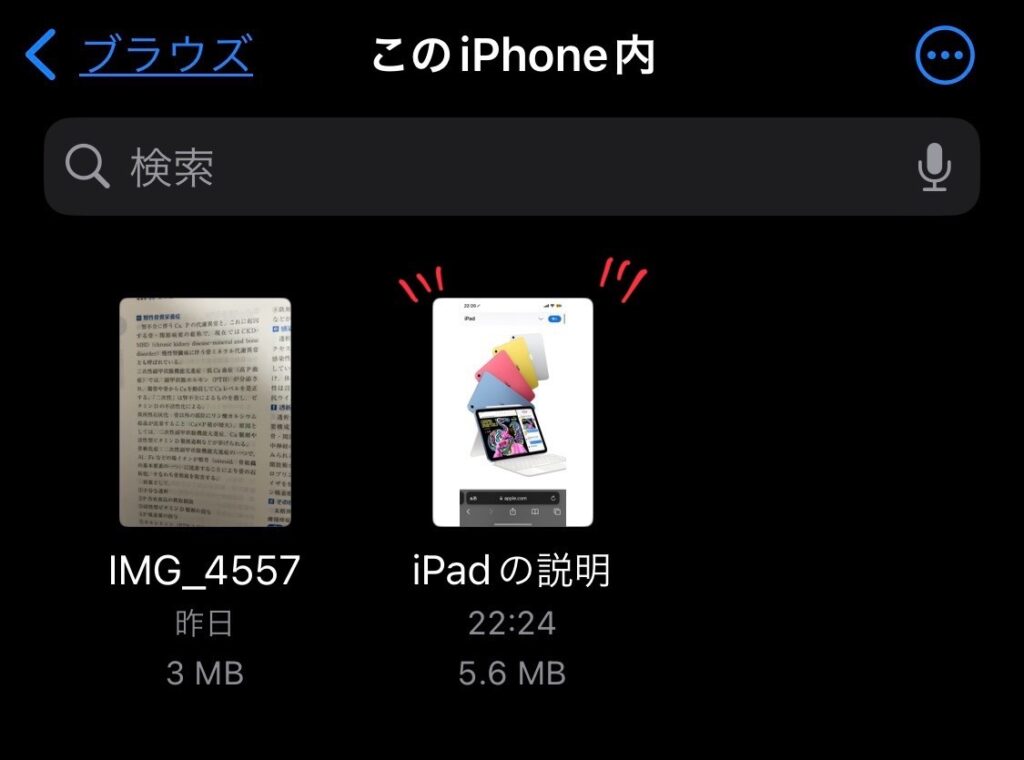
これで完成です。
Macで写真をPDF化する方法とは?
次に MacでのPDF化の方法を紹介します。若干やり方が異なっているのでぜひご覧ください。
STEP①:写真を選択してcommand⌘➕Pを押す
まず最初に写真を選択して、command⌘➕Pを押します。
Pはプリントという意味なので覚えやすいかなと思います!
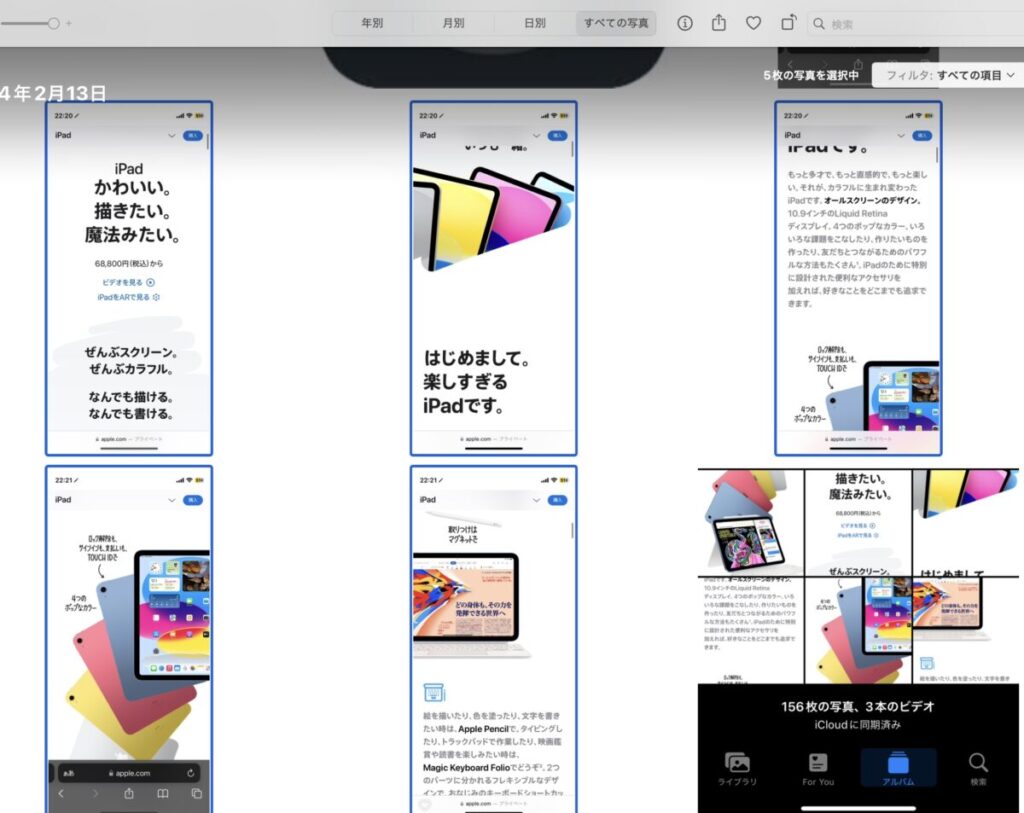
STEP②:サイズなどを調節してプリントを押す
サイズやアスペクト比をお好みで変更したあと、プリントを押してください。
フィットやフィルなどカスタム項目があると思いますが、個人的にはデフォルトのままでいいと思います。
Apple公式で詳しく紹介されていたので、詳細が気になる方はこちらをご覧ください。Macの「写真」で独自の写真をプリントする
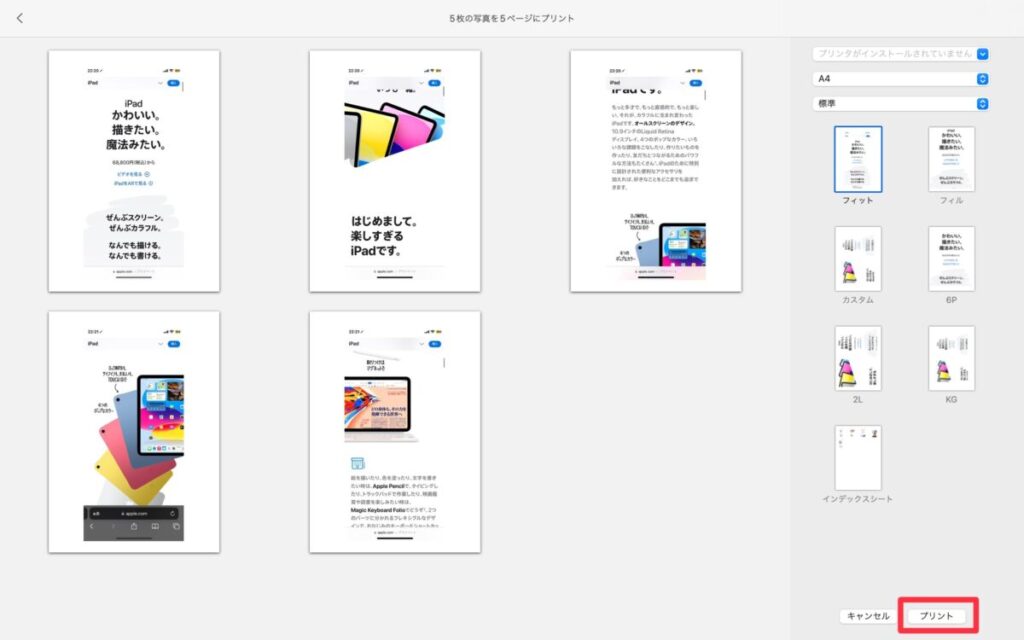
STEP③:PDFを押してファイルの保存
赤枠のところからPDFのボタンを押します。
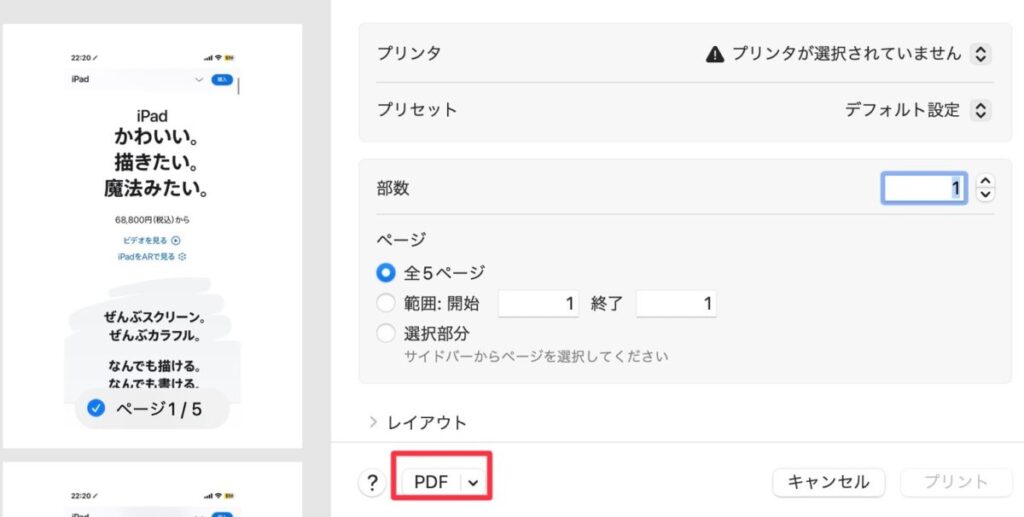
すると以下のようにファイルの保存先が出てくると思いますので、ここから名前を記入・保存先の場所を選択して保存します。
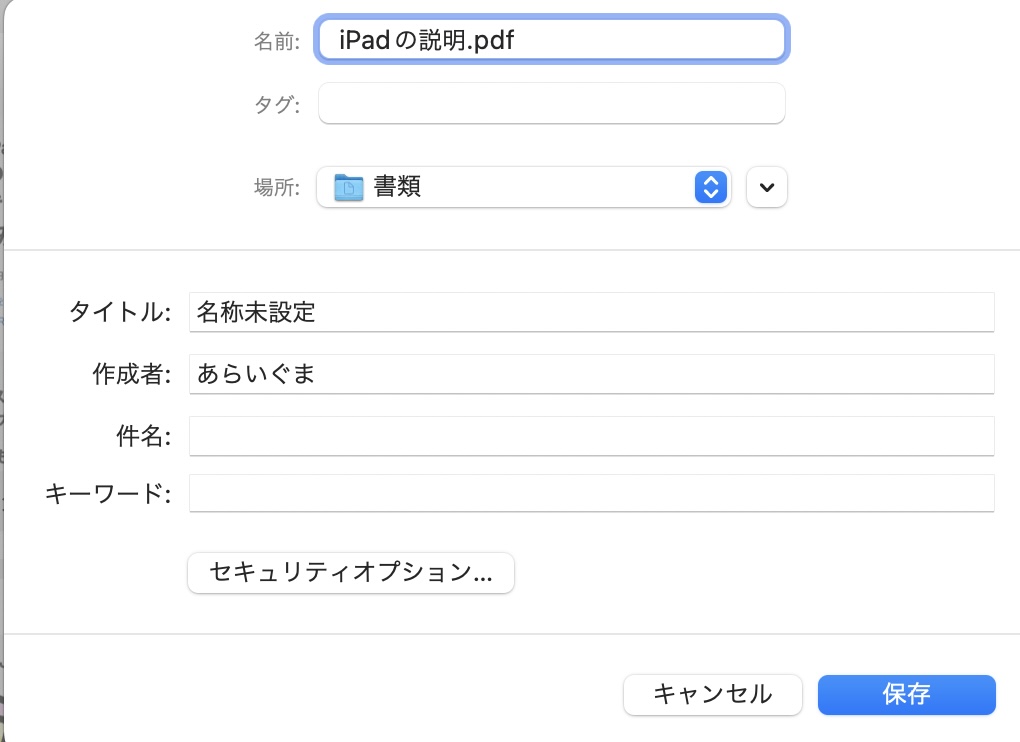
STEP④:保存されているかを確認
保存先のファイルを確認してみるとちゃんとPDFとして保存されていると思います。
これでMacでのPDF化は完成です。
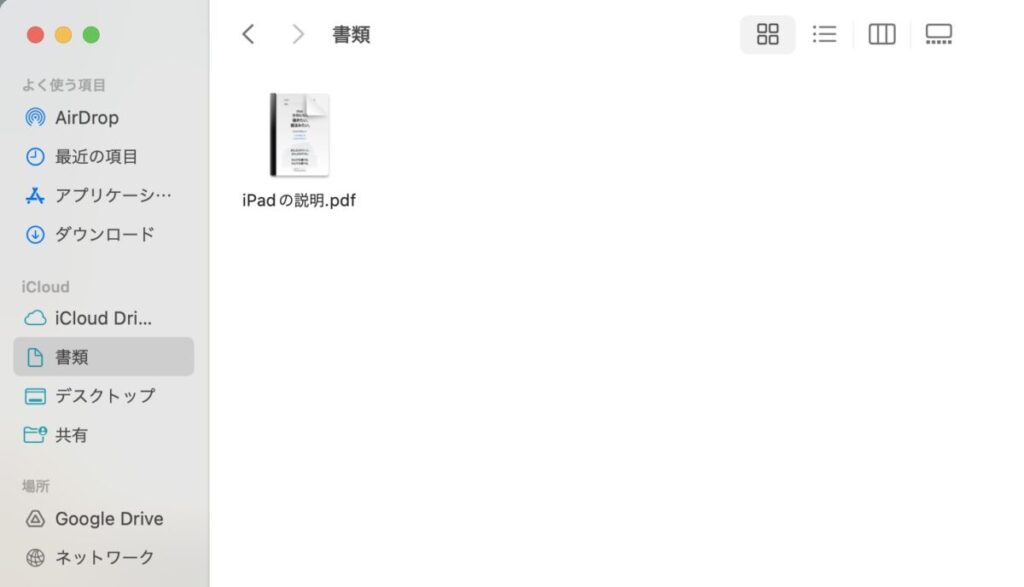
テキスト認識はされているか?
写真をPDFに変換したので、テキスト認識されていないのでは?
と思うかもしれませんが、この写真のようにちゃんと認識されています。
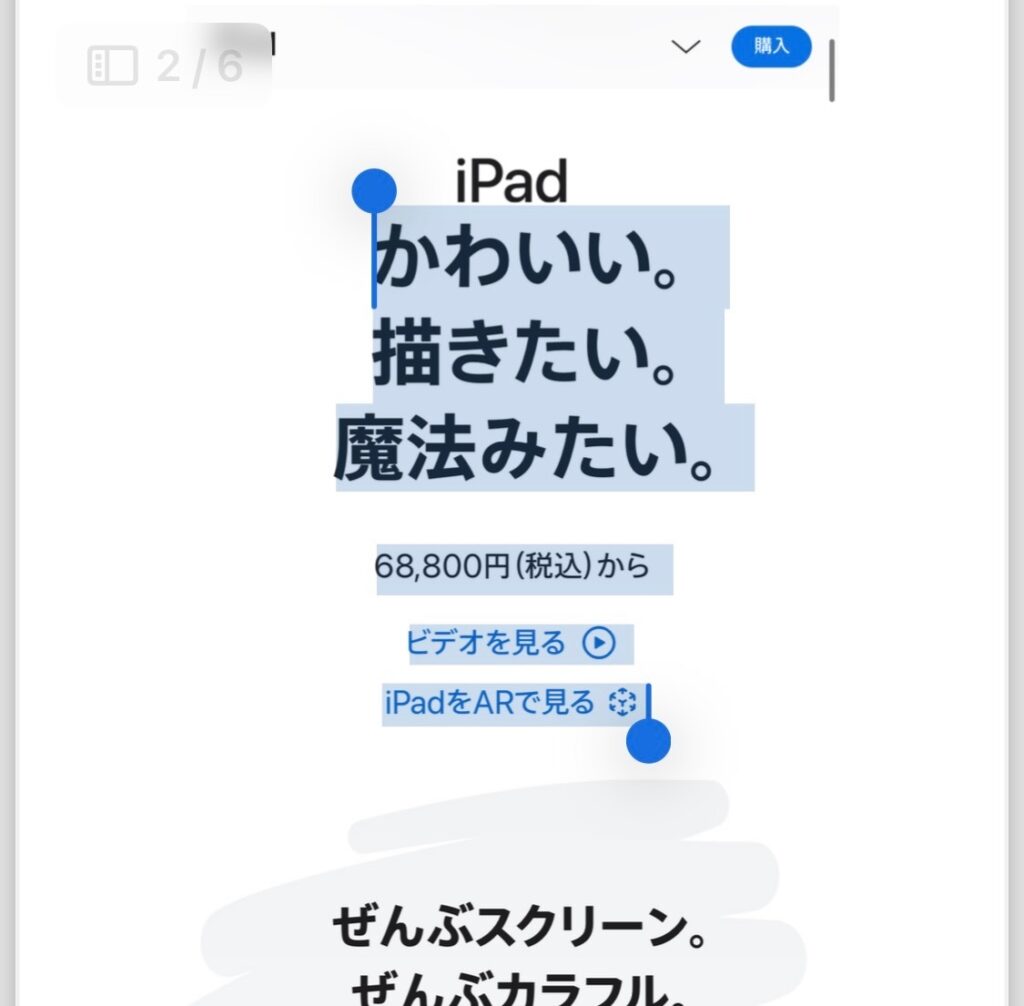
写真の中から、任意の単語を調べることもできます。
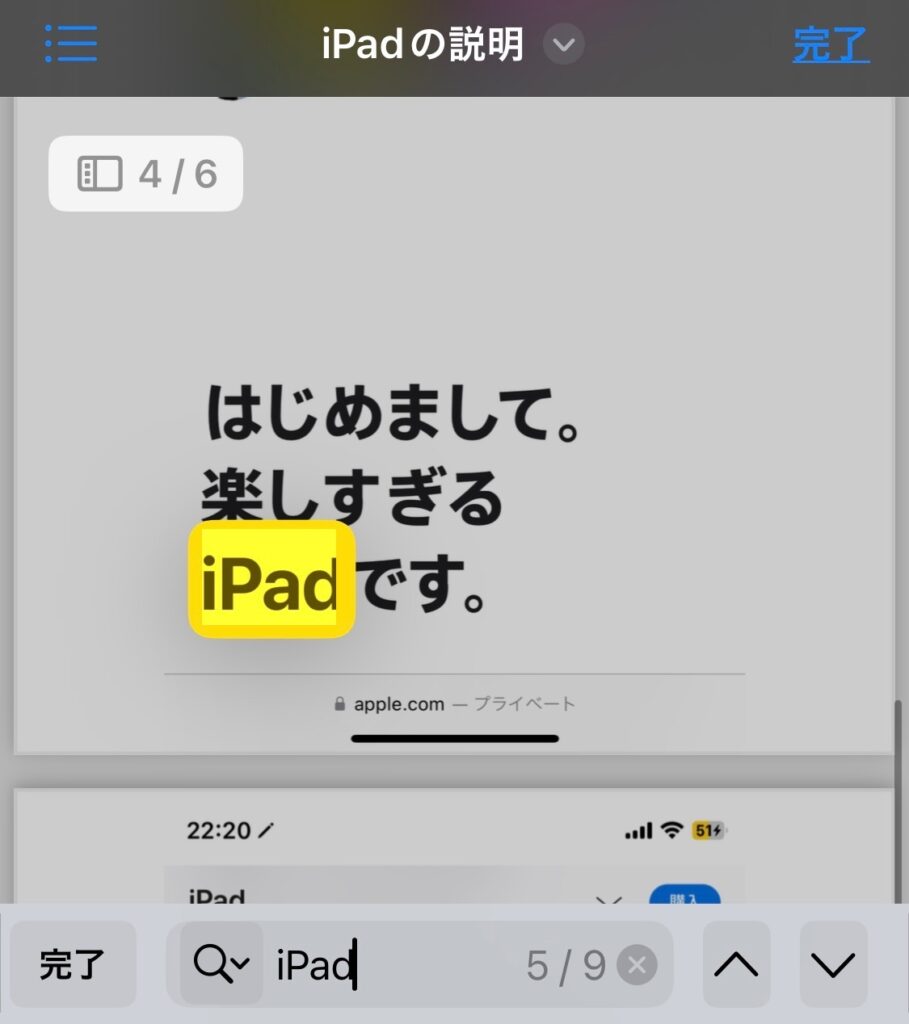
PDF化したの活用法は?
写真とは違い、PDF化すると書き込みがしやすくなります。
例えばこの画像のように写真をとって書き込みを入れて共有するなど、やり方は多種多様です。
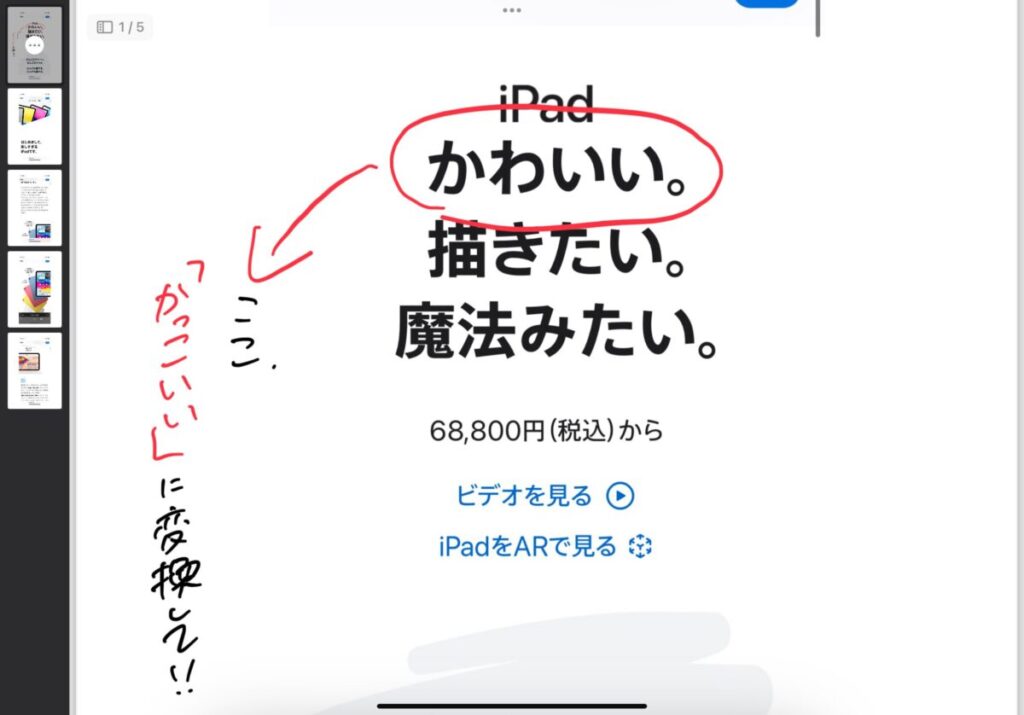
まとめ
いかがだったでしょうか?
PDF化をうまく活用することで、よりiPadが便利なものになっていくと思います。
今後もiPadをメインにApple製品に関する情報を紹介していきますのでぜひご覧ください。
最後まで見ていただきありがとうございました。

コメント