Adobe Scanの紹介
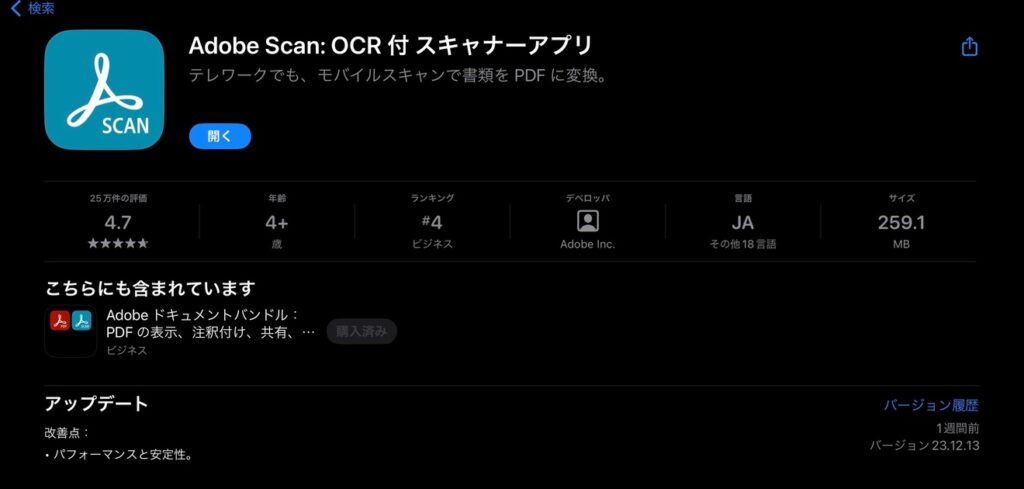
\Adobe Scanのアプリはこちら/
上にある写真がAdobe Scanのアプリですが、App Store内でも25万件の評価があり、そのうち平均で4,7の評価があります。他のスキャン機能があるアプリよりも圧倒的にユーザーの多く人気のあるアプリだと言えます。
有料のサブスクプランも後ほど紹介しますが、無料でも十分使えます!
実際に私も無料の方で使用しています。
有料プランとは?
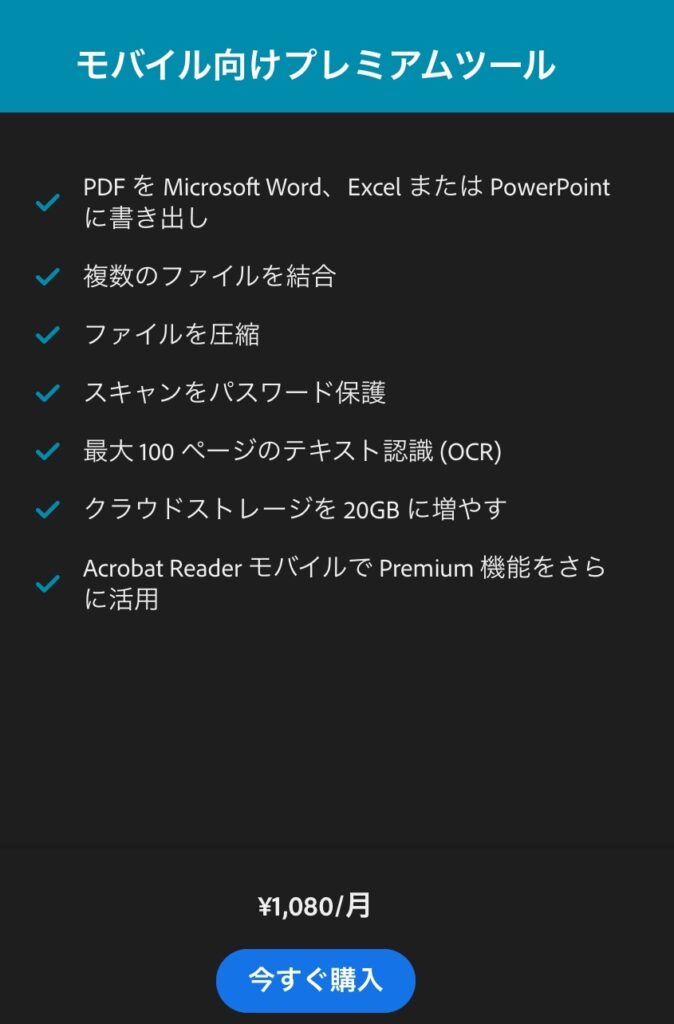
Adobe Scanにはよりスキャンを便利にするための有料プランがあります。
有料プランは月額1080円となっています
ちなみに無料プランだとOCRは1つのPDFに25ページ、ファイルの結合などはできません。
しかし25ページずつ写真を撮り、他のファイルアプリで結合することができるので無料でも十分活用することができます。
ですので、これから紹介する有料プランはさらに効率を求める方におすすめだと思います。
有料プランの機能を以下に紹介します。
- PDFをMicrosoft Word、ExcelまたはPowerPointに書き出し
- 複数のファイルを結合
- ファイルを圧縮
- スキャンをパスワード保護
- 最大100 ページのテキスト認識(OCR)
- クラウドストレージを20GBに増やす
- Acrobat Reader モバイルでPremium 機能をさらに活用
この記事はどんな人におすすめ?
この記事は以下の方がおすすめです!
- 家にある書類・名刺・ハガキなどをまとめて整理したい方
- テキスト認識で調べられるようにしたい方
- おすすめの電子化の方法を知りたい方
- 1度書き込んだプリントをもう1度解き直したい方
次にAdobe scanの使い方について紹介していきます。
PDFにする流れを解説
ここからは自宅にあった電卓の取り扱い説明書を例にしてPDF化の流れを紹介していきます。
また今回はiPadで操作していますが、iPhoneでも同様の操作でスキャンが行えます。
今回はカシオの取り扱い説明書を例にして紹介してみたいと思います。
STEP①:アプリを起動してカメラを選択
Adobe Scanを起動して📷マークを押してカメラを起動します。
あらかじめ写真を撮影している場合は📷マークの隣の写真マークをタップして、撮影した写真を選択します。
今回はカメラアプリを起動して撮影していきたいと思います。
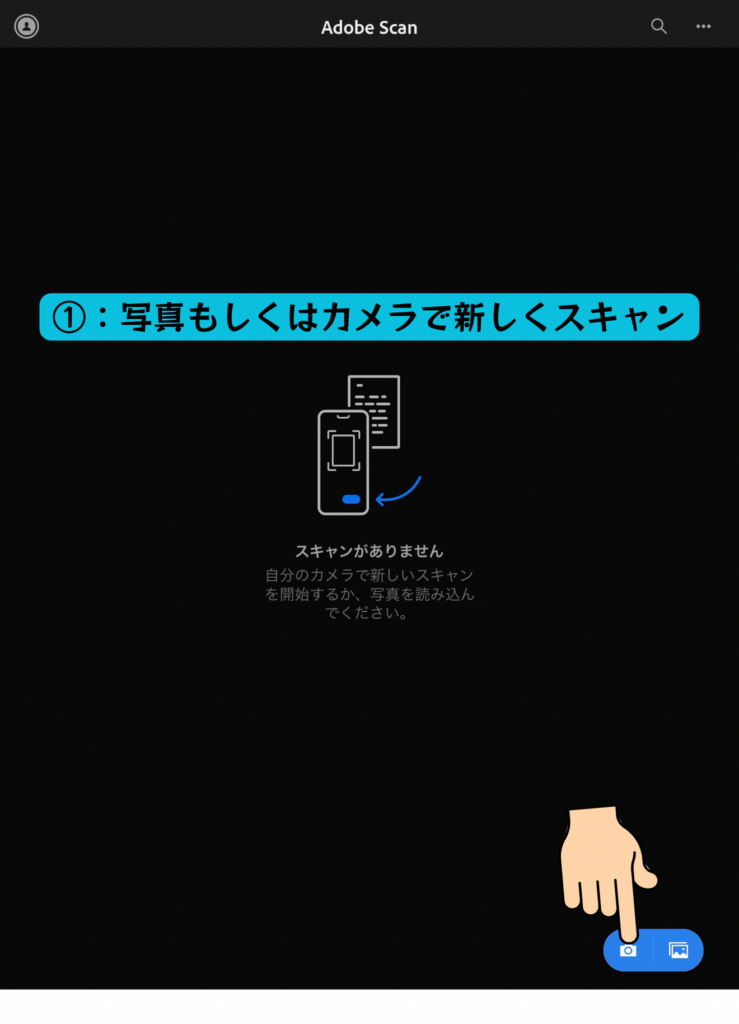
STEP②:カメラで撮影する
カメラアプリから書類などを撮影します。
シャッターボタンを押しても写真を撮ることができますが、書類などを枠内に入れたまま動かさないでいると自動でシャッターを切ってくれます。
STEP③:背景を切り抜きをする
写真を撮影したものが以下の画像です。
下のバーにある切り抜きを選択して書類の部分だけ抜き出します。
自動で検出もできますが、少しおかしい点などがある場合は手動で調整するといいと思います。
青い枠組みの端の部分をスワイプすると調整できます。
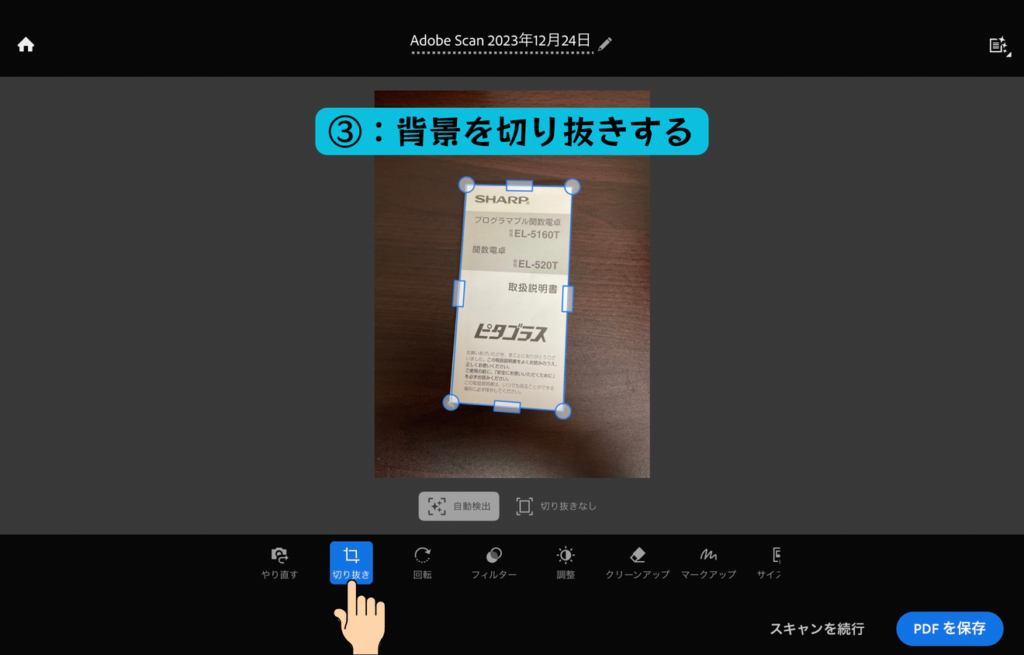
STEP④:クリーンアップで除去する
次にいらない部分を除去します。
この機能を使えば、一度書き込んだプリントなどの問題をもう一度解き直すこともできます。
下のバーにあるクリーンアップをタップしていらない部分をなぞります。
今回は[ピタゴラス]という部分を消したいと思います。
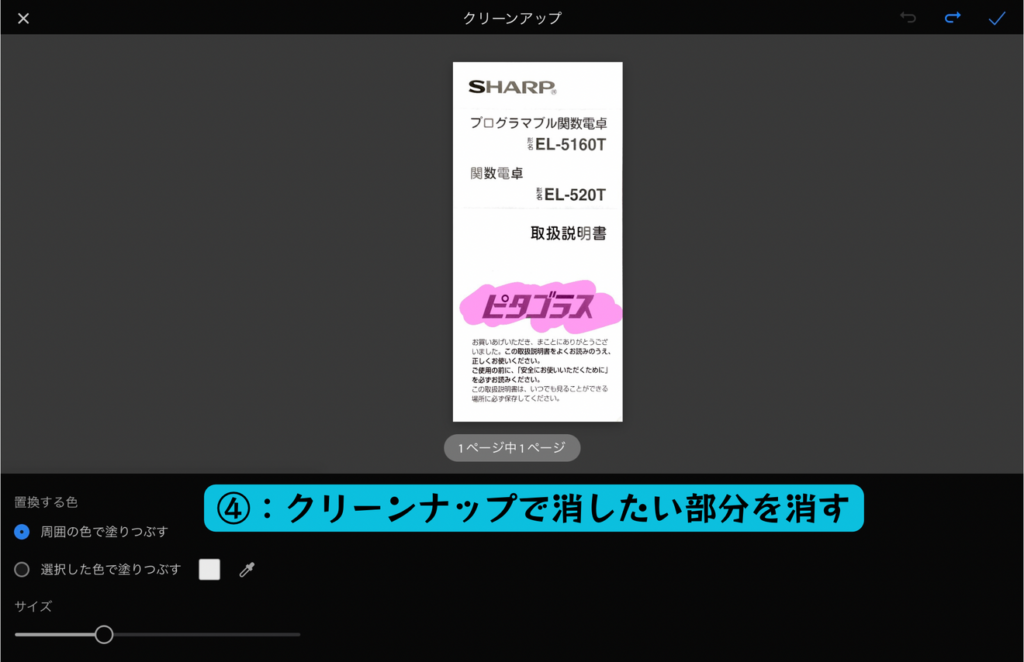
消した後の画像がこちらです
「ピタゴラス」の部分が消えていると思います。
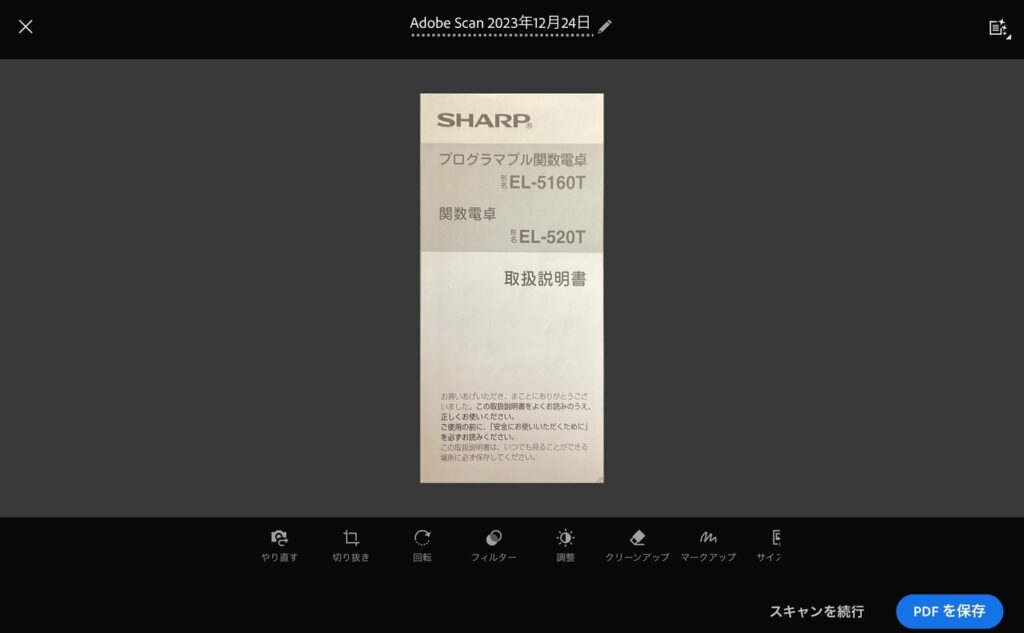
STEP⑤:フィルターで色を変更する
下のバーからフィルターという部分をタップすると色々な色に変えることができます。
元のカラーは1番左端にあります。お好みのカラーに変更してみてください。
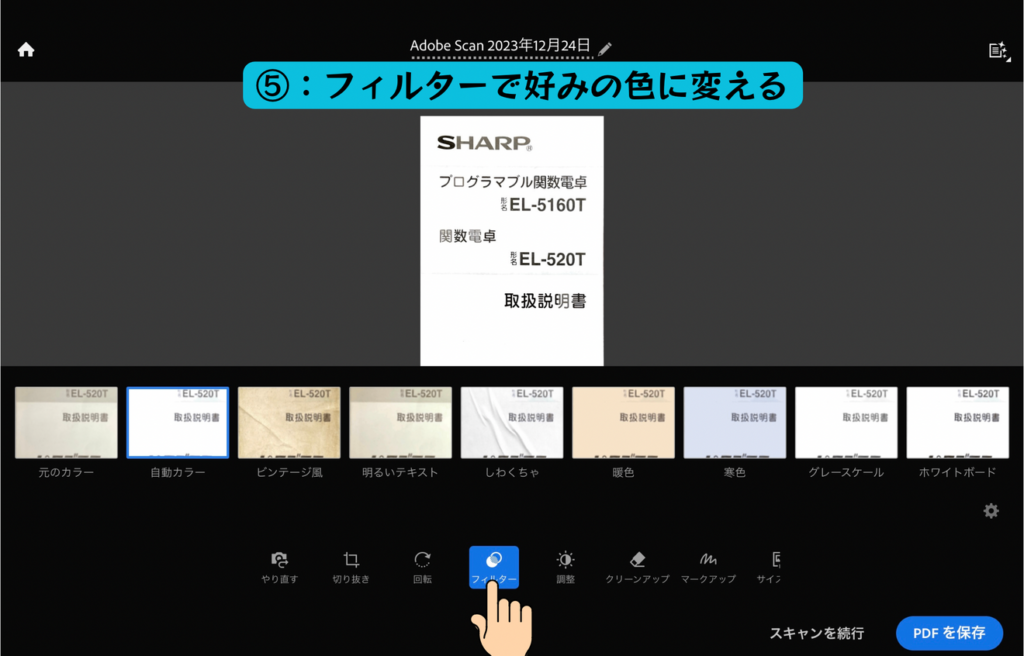
その後「PDFを保存」を押してください。
STEP⑥:アップロードの確認
PDFを保存を押したのち、「アップロード中」→「OCR処理中」→「その他」と1番下の項目が変わってきます。
その他という風になった場合はOCR処理も完了しています。
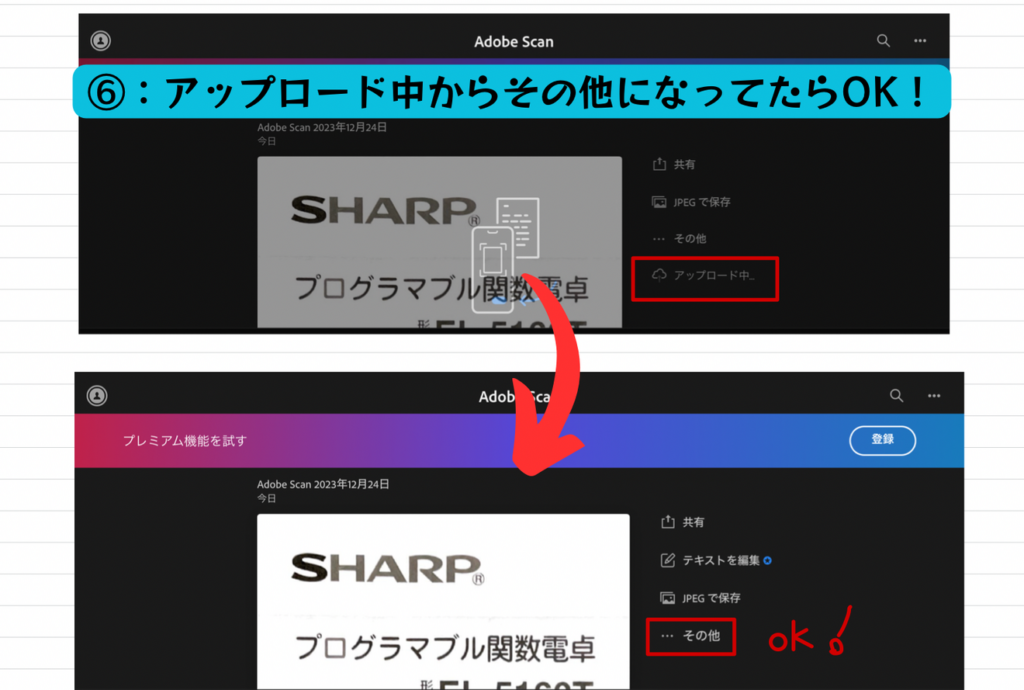
STEP⑦:ファイルに保存する
「共有」→「コピーを共有」を押し、好きな保存先で開きます。
私の場合はGoodnotesで管理しているので、今回はGoodnotesで開いていきたいと思います。
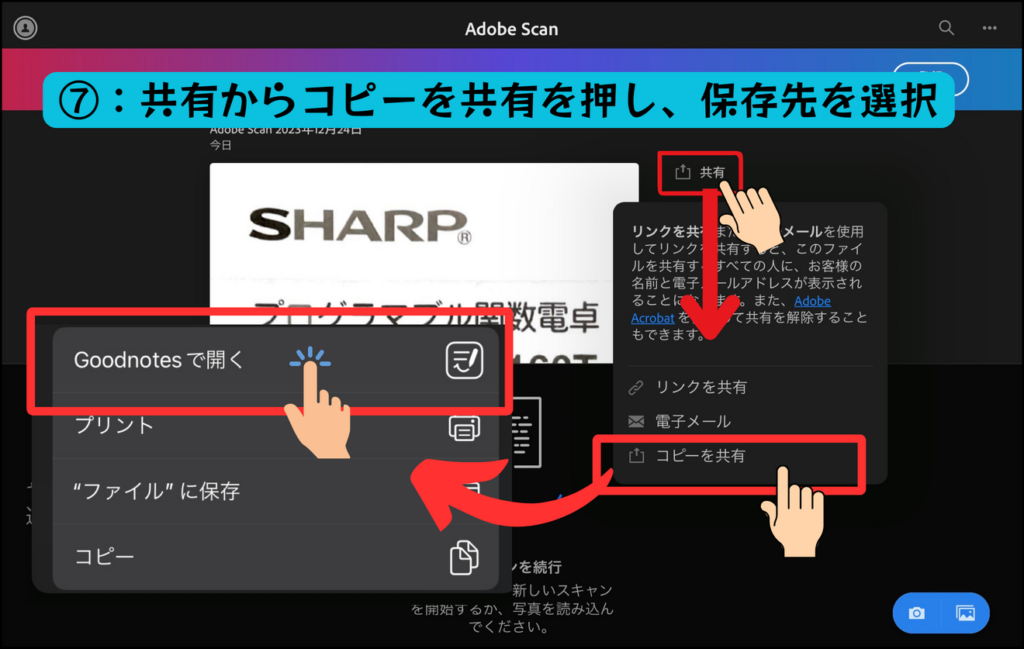
STEP⑧:OCR機能ができているか確認
例えば[取扱]と検索すると、該当する部分が出てきました。
これでスキャンは完了です。
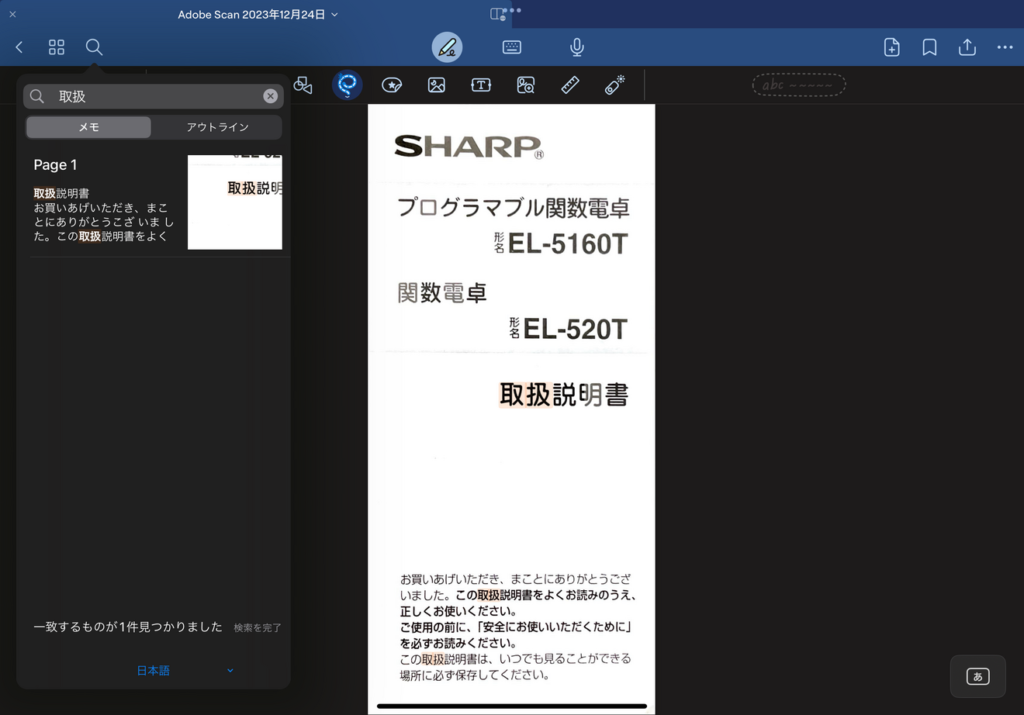
他のアプリでもテキスト検索できる?
私はPDF管理はGoodnotesで行なっていますが、他のアプリでも対応していいるアプリがあります。
(例えばAdobe Acrobatや、PDFエレメントなど)
GoogleファイルやApple純正のファイルは現在は対応していないと思いますのでご了承ください。
ただし、紙媒体から電子に保存するだけでも管理コストを減らすことができると思いますので私はおすすめです。
最後に
いかがだったでしょうか?
今回はアプリのみでスキャンをしてPDF化をする方法を紹介しました。
他にもPDF化の方法はこちらの記事でも紹介しています。




コメント