グッドノートは、iPadで手書きノートを作成・編集できるアプリとして人気です。しかし、使いこなすには様々な設定が必要です。そこで今回は、GoodNotes初心者向けに、生産性を向上させるおすすめ設定10選をご紹介します。
グッドノートの魅力やイマイチな点は以下の記事で詳しく紹介しています。
[Goodnotes6の何がいい?] グッドノートの魅力とイマイチな点を徹底比較!
グッドノートのおすすめの設定項目と設定方法
それではおすすめの設定項目と具体的な設定する場所について説明していきます。
お気に入りのテンプレートをデフォルトにする
お気に入りの表紙・用紙テンプレートをデフォルトとして設定する方法を紹介します。用紙に関しては以下で私のおすすめも紹介しています。

プルしてページを追加をオン
次にノートに新しくページを追加する際に、より簡単に追加する方法を紹介します。
ページを下に引っ張るようにスクロールすると、引っ張っていたページと同じ用紙がコピーされます。
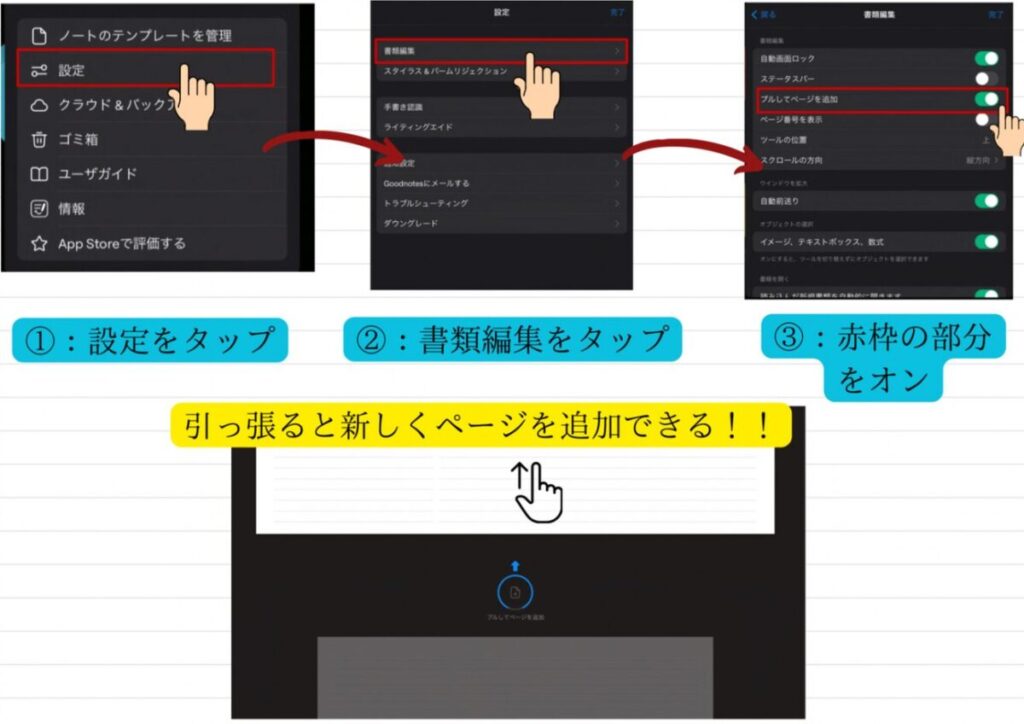
スクロールの方向を縦方向にする
ページをスクロールする際に、縦か横どちらでスクロールするかを選ぶことができます。縦スクロールのほうが個人的には使いやすかったので紹介します。
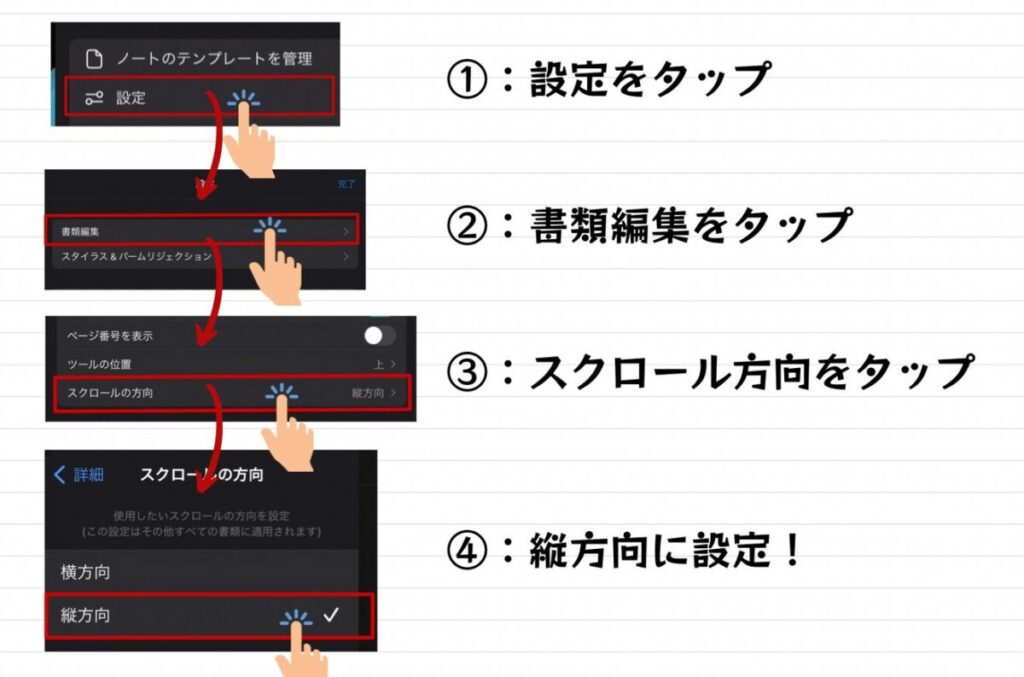
オブジェクトの選択をオン
ノート上にあるテキストや図形・写真を編集するためには、通常であればツールバーをタップしないと編集することができませんが、この機能をオンにすると指でタッチするだけで編集することができます。
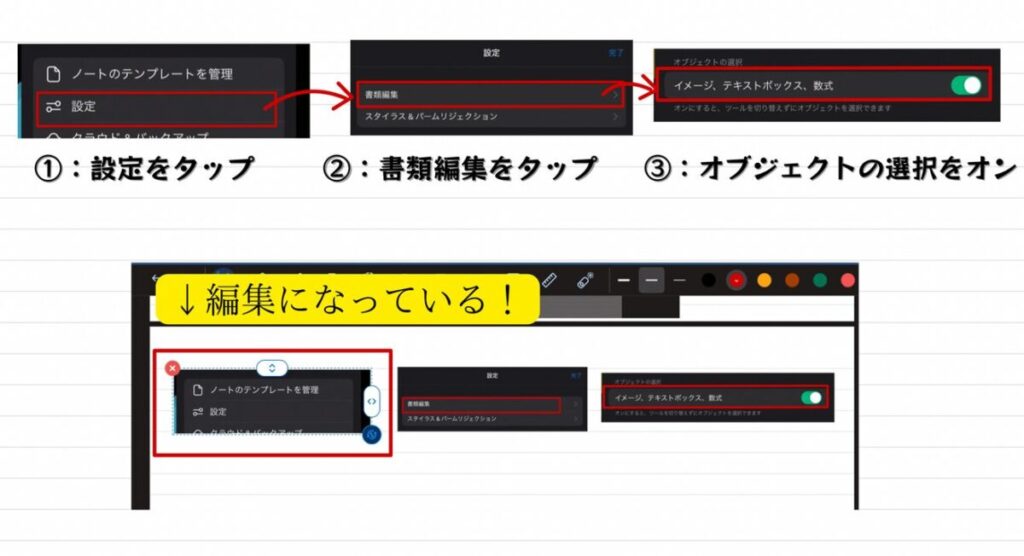
1本指でパンをオン
この機能がオフになっていると指を2本使わないとページをスクロールできません。オンにすると指1本でスクロールすることができるのでとても楽です。
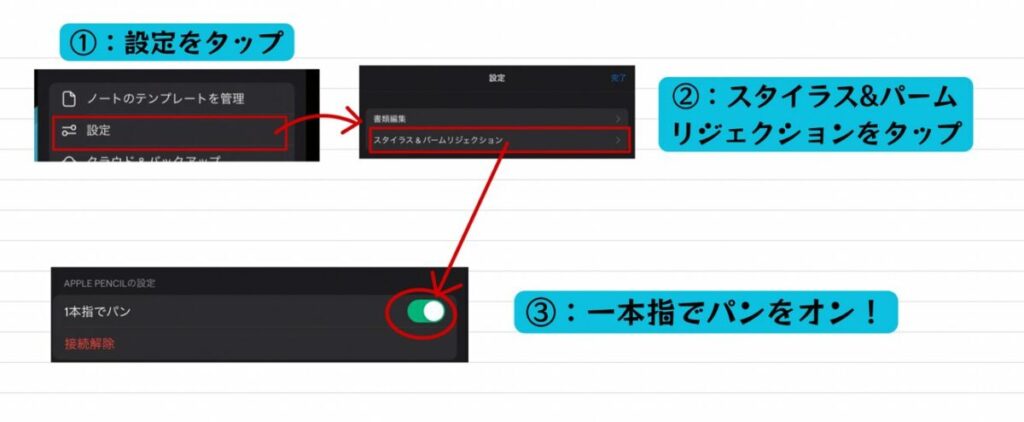
ちなみにスタイラス&パームリジェクションは手のひらをタッチパネルの上に置いても認識させず、ペン先のみ認識する機能です。
PDFと手書きノートに索引を作成
この機能をオンにすると手書きで書いた文章もテキスト認識されて、簡単に調べることができます。

クラウドストレージをオン
クラウドストレージをオンにするとiCloudで書類が同期できます。
具体的に説明すると、iPadで書いたノートなどがMacや iPhoneに入っているグッドノートアプリに自動で共有されるようになります。この機能を活かして自宅でまとめたノートを電車の通勤時間などの隙間時間でiPhoneを使って読むことができます。
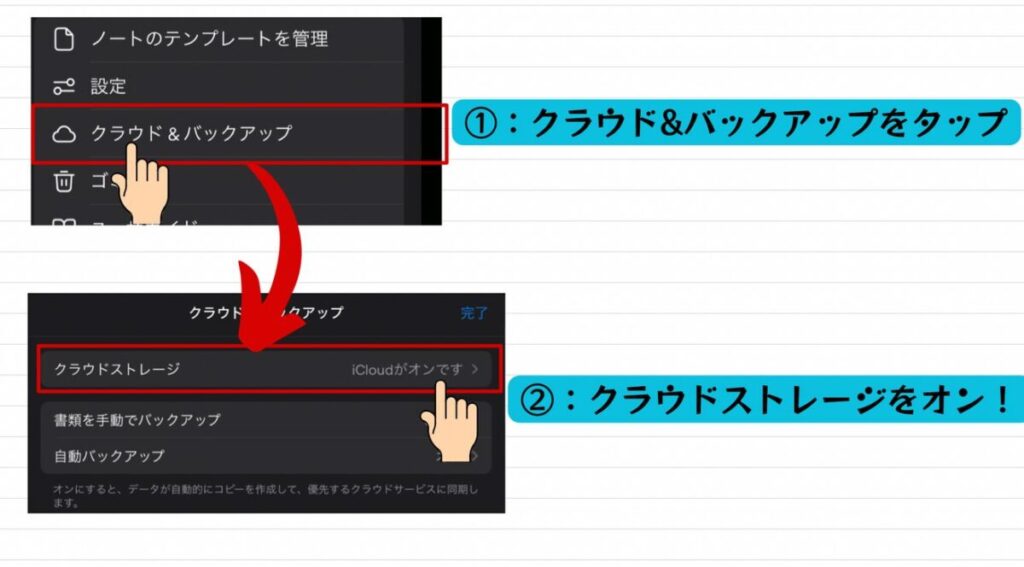
ペンの描画して押さえるをオン
この機能では、ペンを長押しすると「図形」の機能と同様の機能になる設定です。
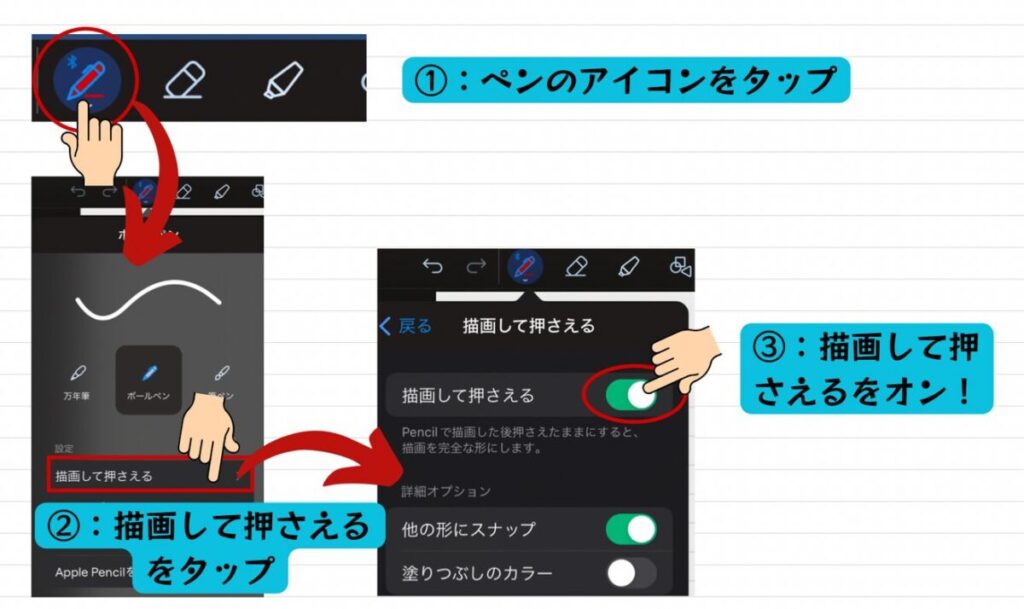
この機能をオンにすると、以下の動画のように線を引いて長押しすると直線になったり、円を描くように書いて長押ししたら綺麗な円を作ることができます。
ペンのジェスチャをオフ
この機能はGoodnotes6で導入された機能で、書いた文字をペンで擦ると消せることのできる機能と、ペンで囲んだ部分をなげなわとして扱える機能です。
度重なるアップデートで多少軽減されましたが、「ね」や「ぬ」などを書いたときに誤作動して消えてしまう時があるので私は使いにくくて使用していません。
文字をすぐに消したい方は、次に紹介するストローク消しゴムの機能を使えば簡単に文字を消すことができますので、そちらを活用する法が良いと思います。
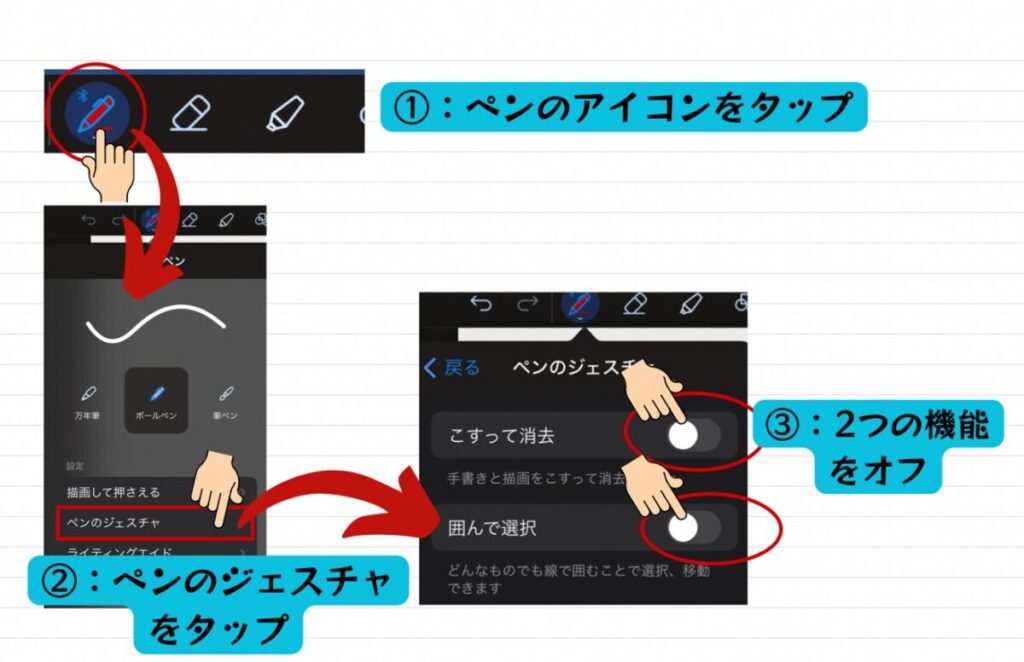
消しゴムの自動選択解除をオン
この機能は消しゴムを1回使ったら自動で消しゴムの前に使ってたツールに自動で戻る機能です。勉強をするときにペンで書いたり消しゴムで消したりなどの作業が減るのでぜひ以下の設定から試してみてください。
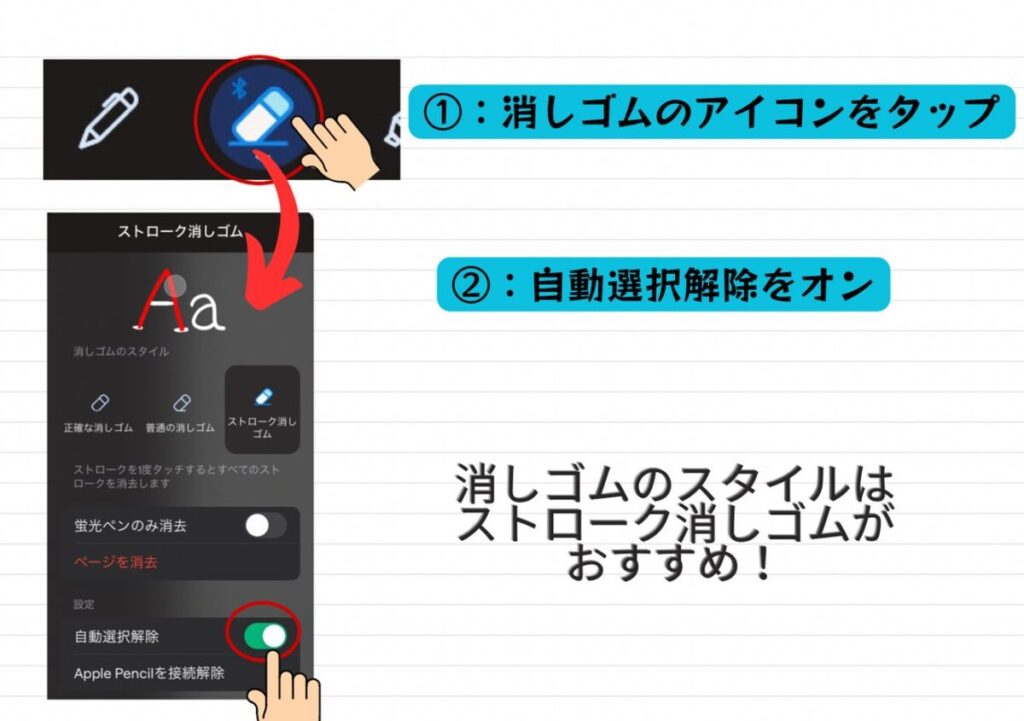
ストローク消しゴムに設定
こちらは上記の自動選択解除の設定を参考に、消しゴムをストローク消しゴムに変更してください。
文字の画数ごとにまとめて消してくれるので、勉強などでとても使いやすい機能です。精密なメモなどをとる方以外はこの消しゴムが最も便利だと思いますのでぜひ試してみてください。
まとめ
いかがだったでしょうか?この中に一つでも知らなかったと思えるような設定があれば幸いです。今後もグッドノートに関する記事を上げていきますのでぜひご覧ください!


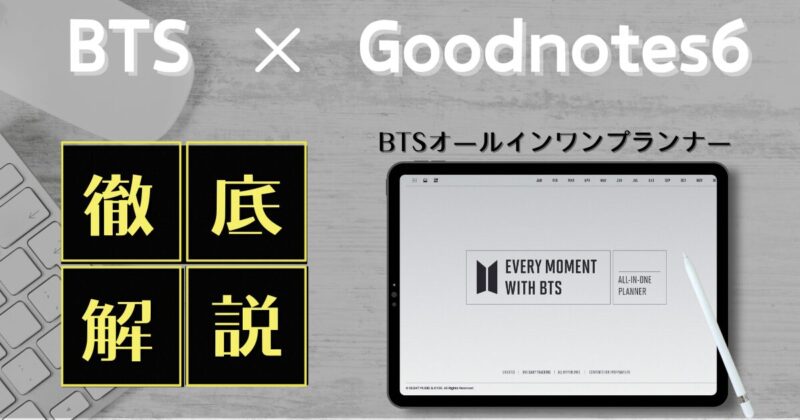
コメント