Goodnotesを初めてまもない人は、ファイルがごちゃごちゃになってしまい、開きたいノートなどがすぐに開くことができないと思います。
そこで今回は効率がアップするファイル整理のコツについて紹介します。
Goodnotes6のファイル整理のコツを5つ紹介
ファイル整理をより効率よくするためにちょっとしたコツを今回紹介していきます。
- 年度ごとにファイルを分類
- 科目・プロジェクト別にファイルを分類する
- カラーやアイコンを利用して視覚的に分類分け
- タイトルに数字をいれて好みの順番に整理
- よく使う項目に追加する
順番に解説していきます。
年度ごとにファイルを分類
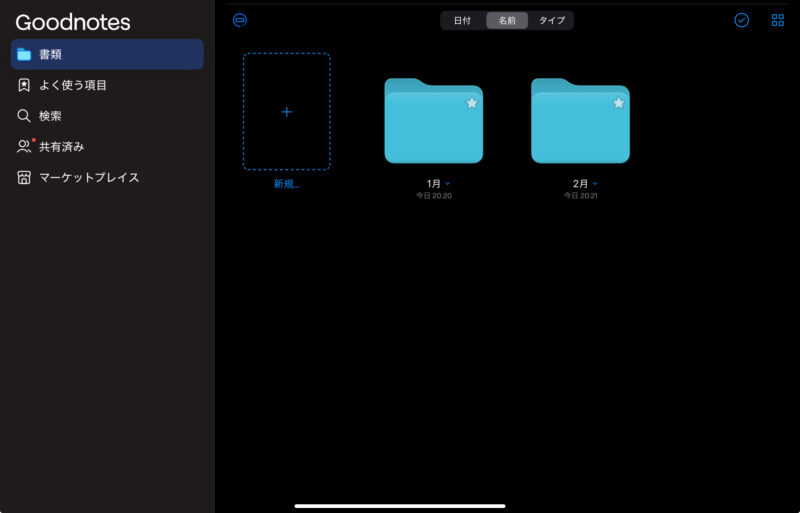
年度ごとにフォルダを作成し、1月・2月のように日付で作成していきます。
年度ごとに区切ることで、ファイル数が多くなっても、それぞれの年度の資料がまとまっており、整理整頓がしやすいです。
年度ごとにバックアップを取ると、必要な年度分だけを復元することができます。
科目・プロジェクト別にファイルを分類する
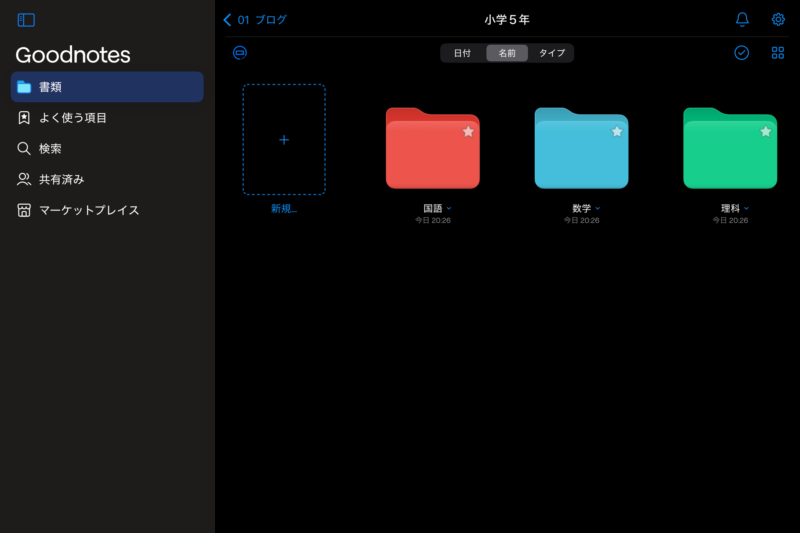
科目やプロジェクトごとに分けることで、目的のファイルを探す時間を大幅に短縮できます。
たとえば、国語・数学・理科などのように分けていくと同一の科目やプロジェクトに関する資料をまとめられるので、情報収集や作業効率が向上します。
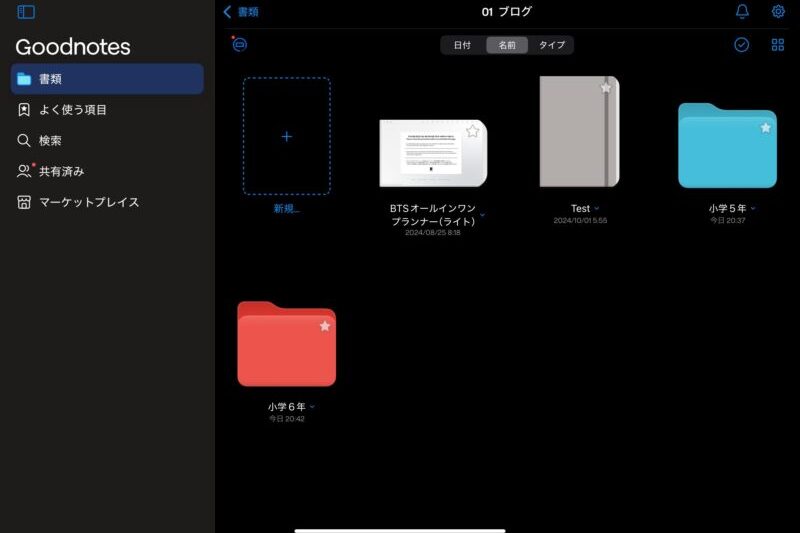
まず最初に学年や年度のファイルを作成します。
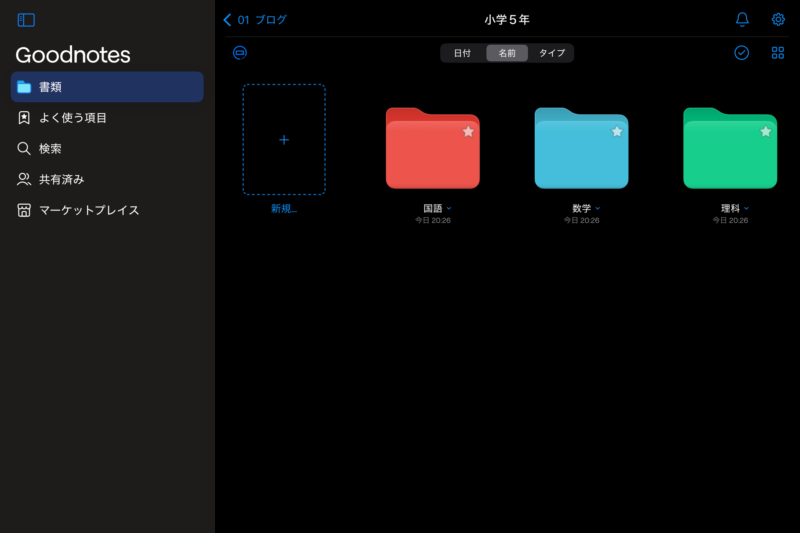
年度ごとのフォルダ内に、科目名やプロジェクト名でサブフォルダを作成します。
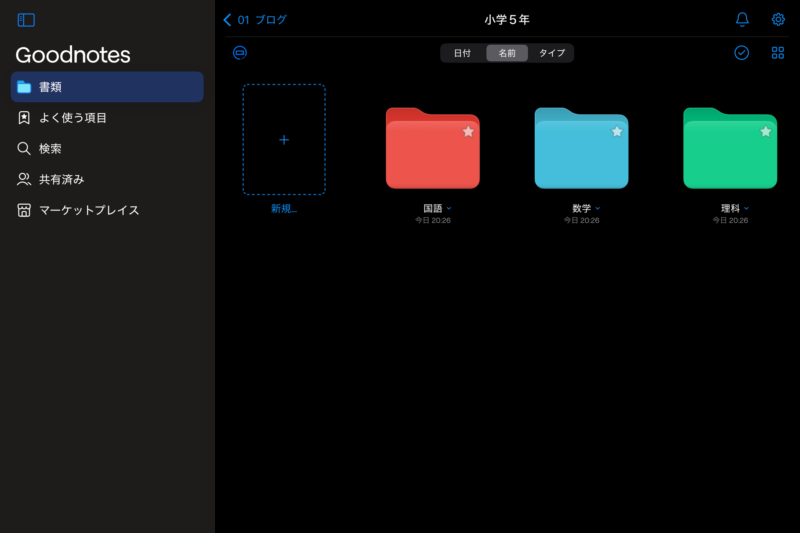
年度ごとのフォルダ内に、科目名やプロジェクト名でサブフォルダを作成します。
カラーやアイコンを利用して視覚的に分類分け
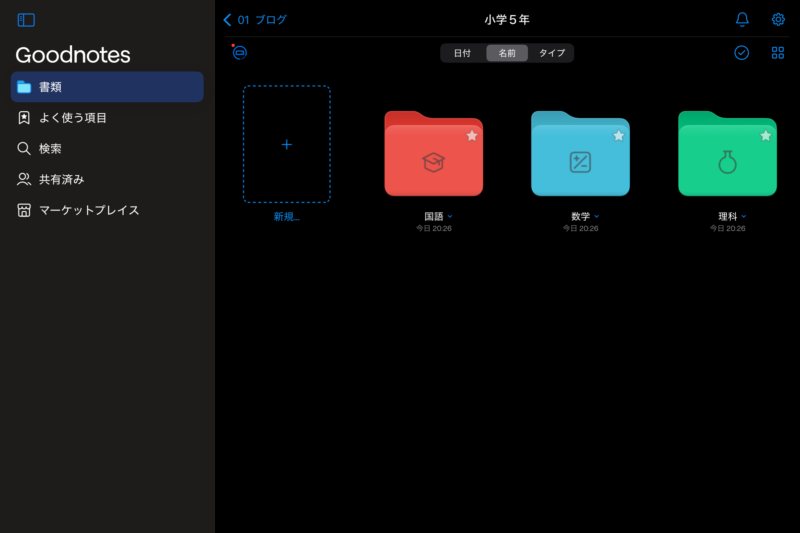
色やアイコンで区別することで、どのファイルがどの内容なのかを直感的に理解できます。
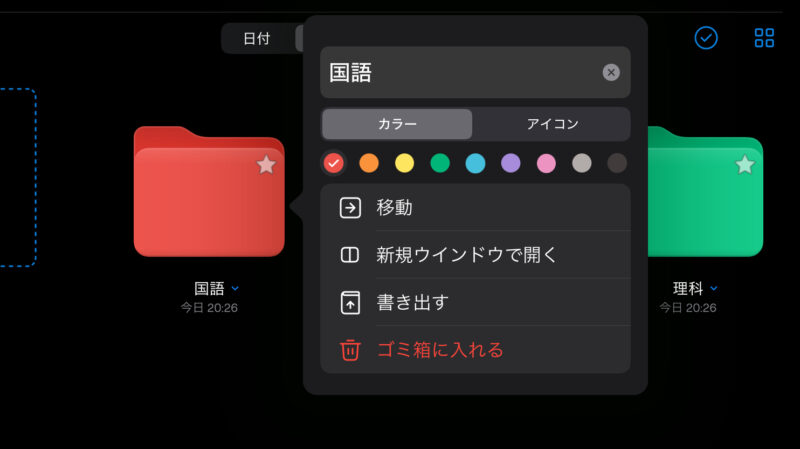
お好みのカラーを選択します。
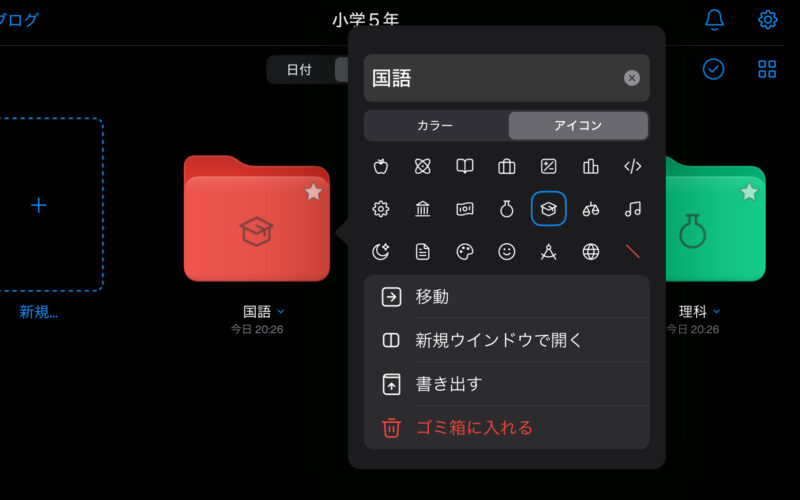
お好みのアイコンを選択します。
タイトルに数字をいれて好みの順番に整理
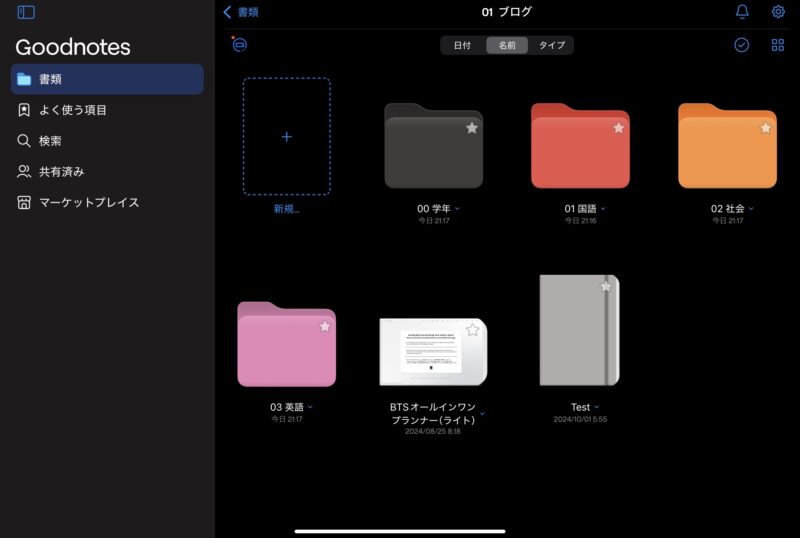
ファイルのタイトルの先頭に数字を入れることで、任意の順番にファイルを並べ替えることができます。
ファイルのタイトルの最初に「00」や「01」のように数字を加えます。
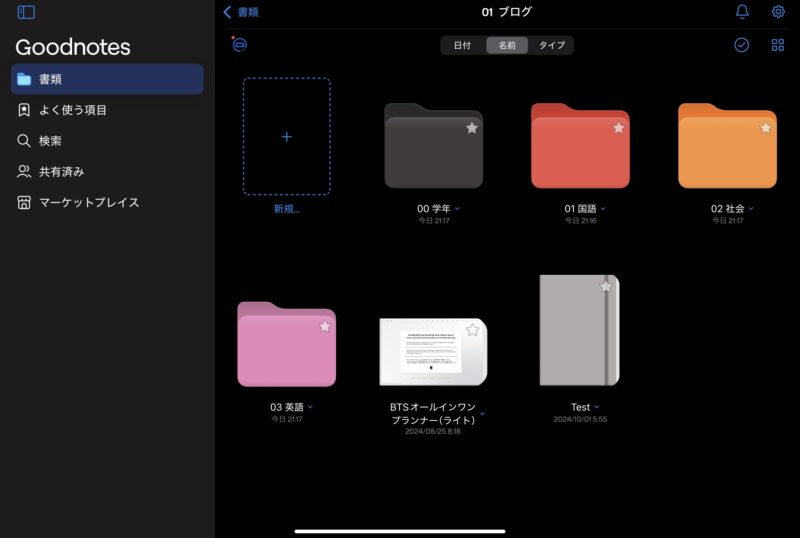
上の真ん中に「日付」「名前」「タイプ」と3種類ありますが、「名前」を選択します。
すると、0から小さい順にファイルが並びます。
よく使う項目に追加する
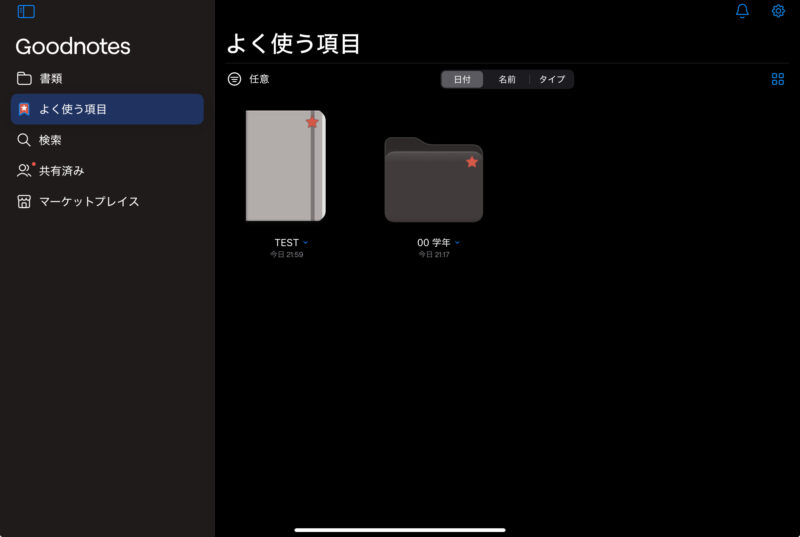
よく使うファイルやフォルダを「よく使う項目」に追加することで、ワンタップでアクセスできます。
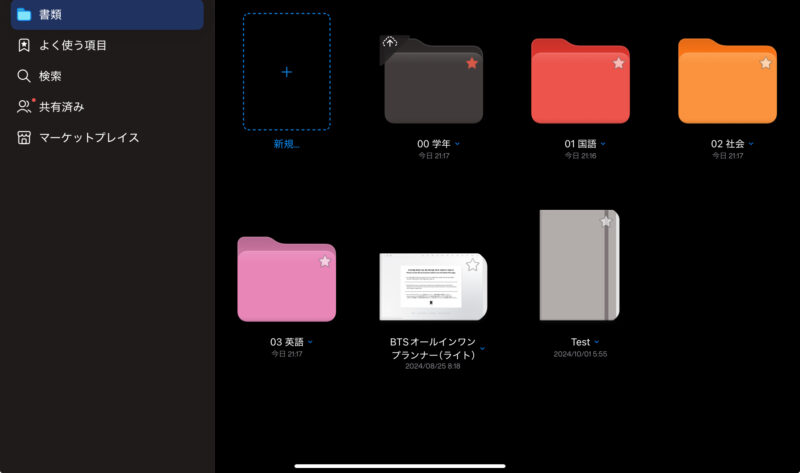
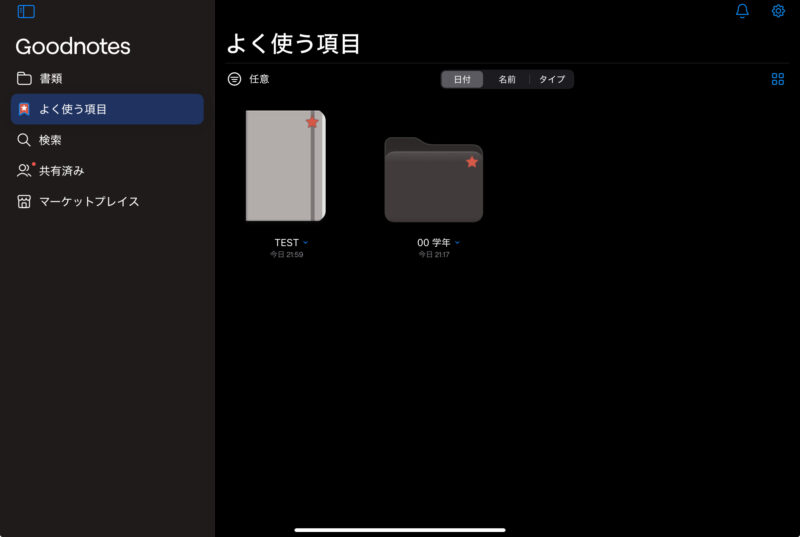
よく使う項目を開くと、星マークをつけたファイルが追加されます。
まとめ
Goodnotes6で効率的にファイルを整理するための5つのコツをまとめます。
- 年度ごとにファイルを分類
- 科目・プロジェクト別にファイルを分類する
- カラーやアイコンを利用して視覚的に分類分け
- タイトルに数字をいれて好みの順番に整理
- よく使う項目に追加する
これらの方法を組み合わせることで、Goodnotes6をより使いやすく、効率的に活用することができます。
Goodnotes6のファイル整理は、様々な方法でカスタマイズできます。ご自身のノートの利用方法や好みに合わせて、最適な方法を見つけてみてください。


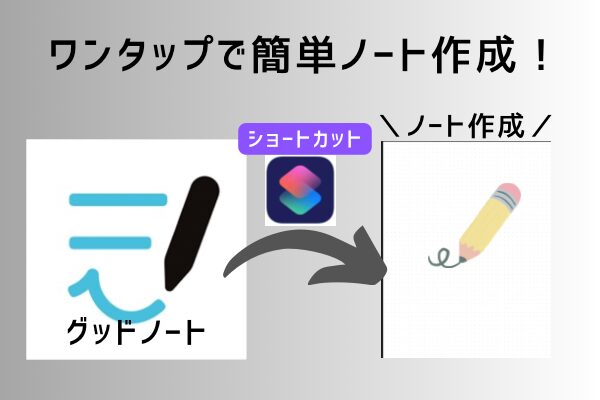

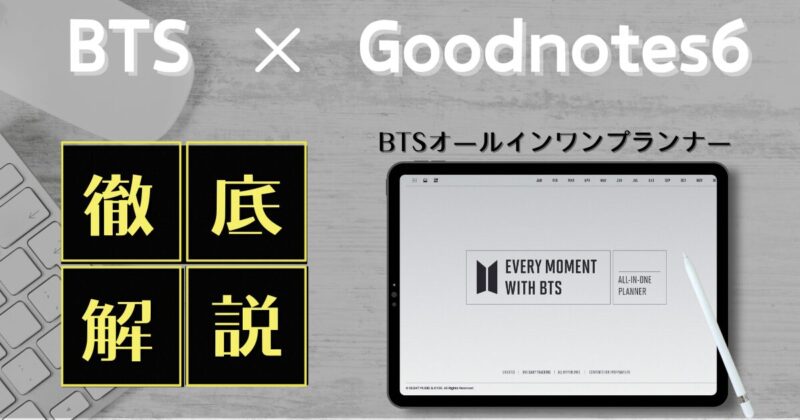
コメント