Goodnotesのショートカットを紹介
今回はGoodnotes6(グッドノート)のノートをワンタップで開くショートカットを紹介します。
ワンタップでノートを開くショートカットは主に以下の2種類があります。
- 新規でノートを作成するショートカット
- すでに作成してあるノートに移動する方法
この2種類について詳しく紹介していきます。
また、Goodnotesの魅力について詳しく知りたい方はこちらの記事を紹介していますのでぜひご覧ください。
Goodnotes6の何がいい?紙のノートより良い点とイマイチな点を解説
①:新規でノートを作成するショートカット
新規のノートを開くショートカットを作成する手順と使い方を紹介します。
STEP1:ショートカットを新規作成する
ショートカットアプリを開いたら、右上のプラスボタンを押します。
すると新規ショートカットが作成されると思います。
STEP2:グッドノートのショートカットを作成
赤枠で囲んであるアプリの部分を押してください。
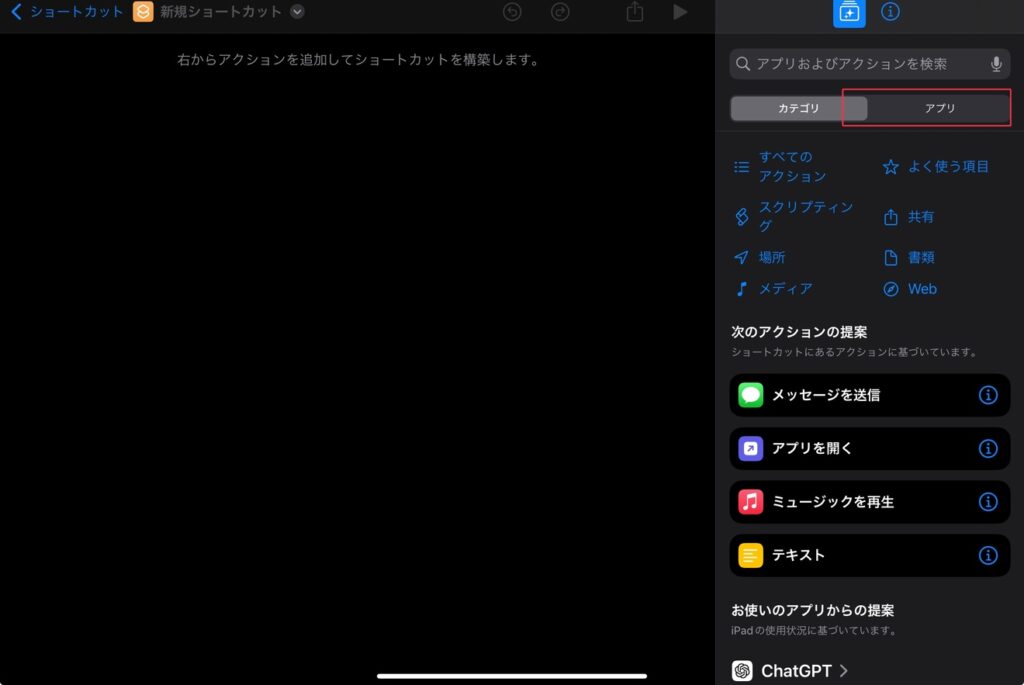
すると以下のようにアプリの一覧が出てきますので「Goodnotes」を押してください。
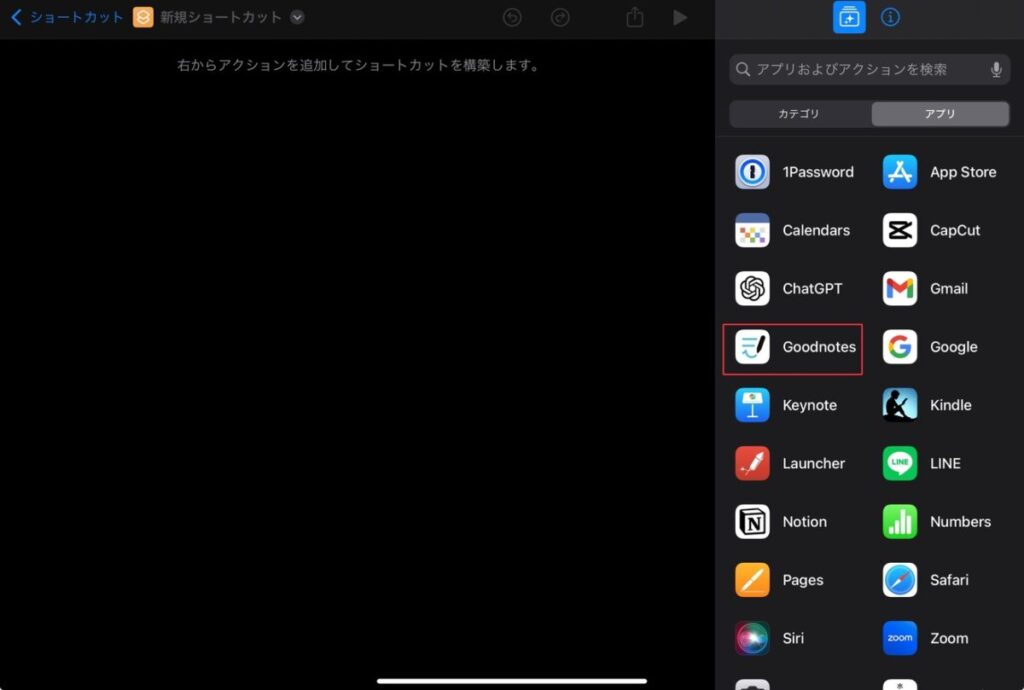
STEP3:QuickNoteを作成
一番上にある「QuickNotesを作成」を押します。
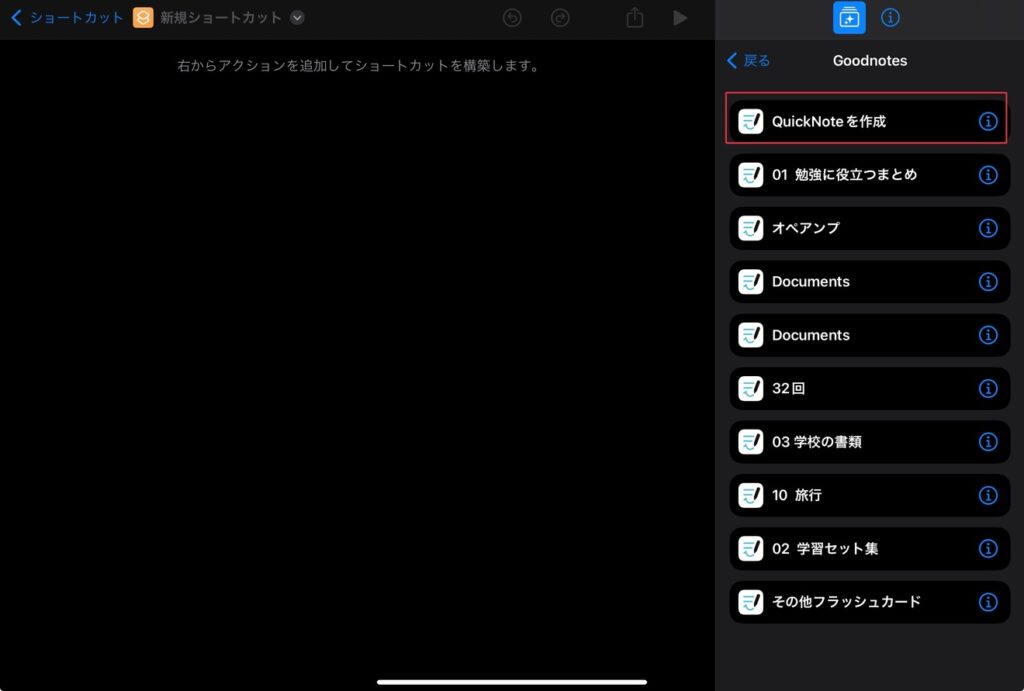
これだけで完成です。
実際に▶️ボタンを押してみるとちゃんとクイックノートが作成されました。
以上がクイックノートの作成方法でした。
また、ショートカットをホーム画面に追加する方法はアップル公式に記載されていたのでこちらをご覧ください。
iPhoneまたはiPadでショートカットをホーム画面に追加する
②:すでに作成してあるノートに移動する方法
次にすでに作成してあるノートに移動する方法を紹介します。
私の場合は「shortなんでもメモ帳」というノートを作成してそこに思いついたことなどを保存しています。
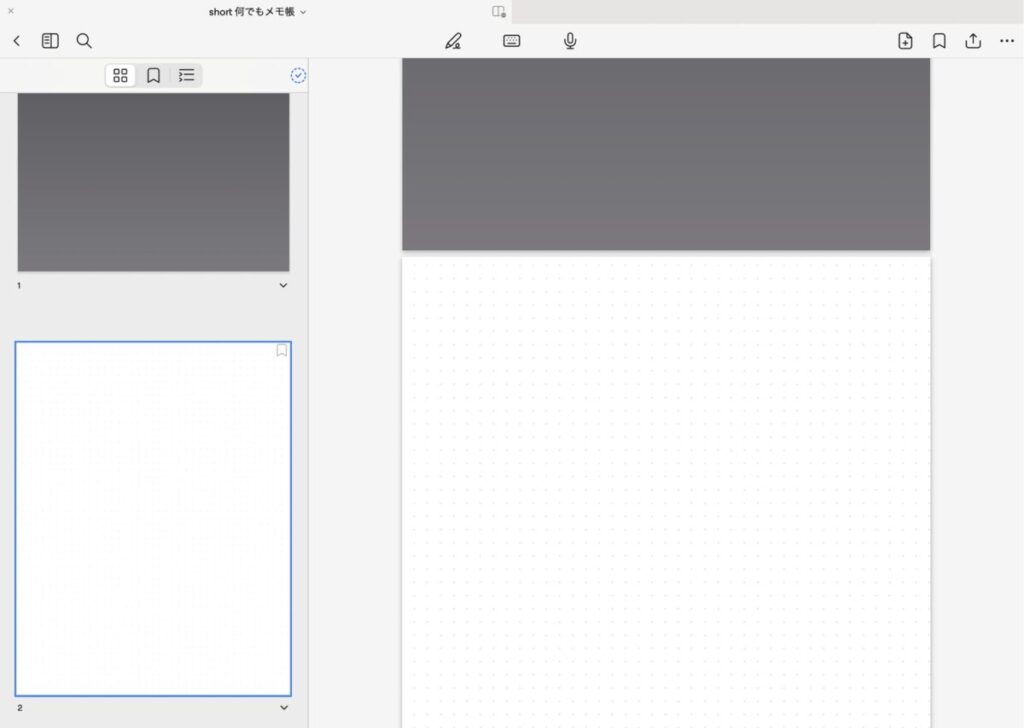
STEP1:開きたいノートの作成
まず初めに開きたいノートを作成します。
今回は新たにショートカットを作成するので、「テストノート」というノートを作成しました。
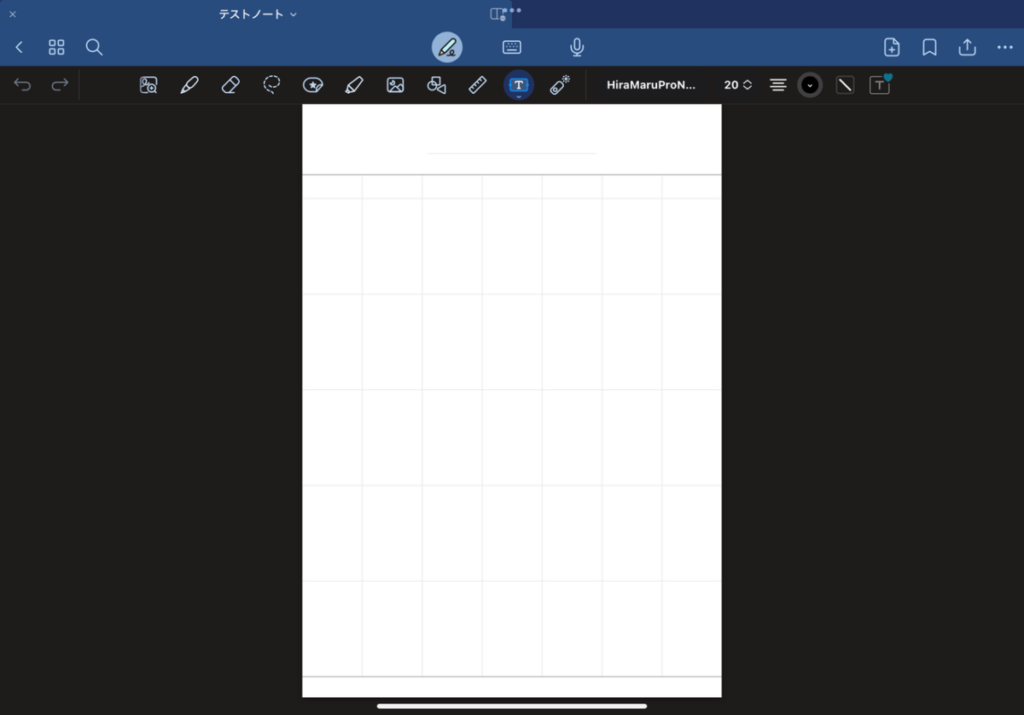
①のクイックノートで説明したSTEP2までをそのまま実行してください。
その後、グッドノートのショートカット項目が開かれていると思います。
そこで先ほど作成した「テストノート」を作成します。
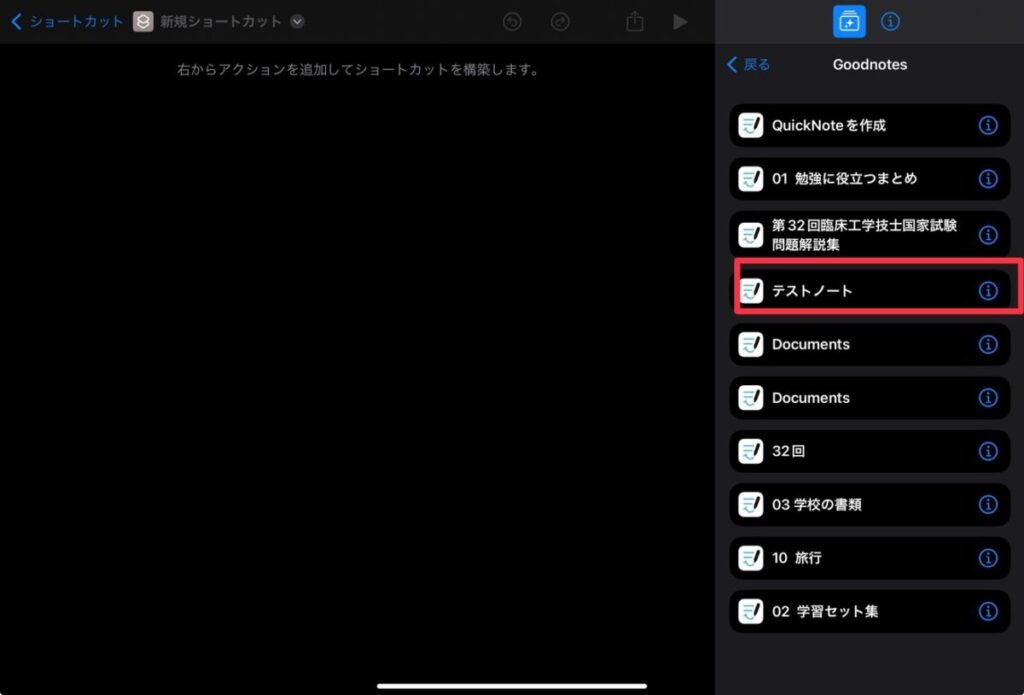
これで完成です。
先ほどと同様に▶️ボタンを押してみると
このように「テストノート」を開くことができました。
まとめ
いかがだったでしょうか?
今後もGoodnotesに関する情報を説明していきたいと思います。
ぜひこのショートカットを活用してぜひ良いiPad Lifeにしてください!
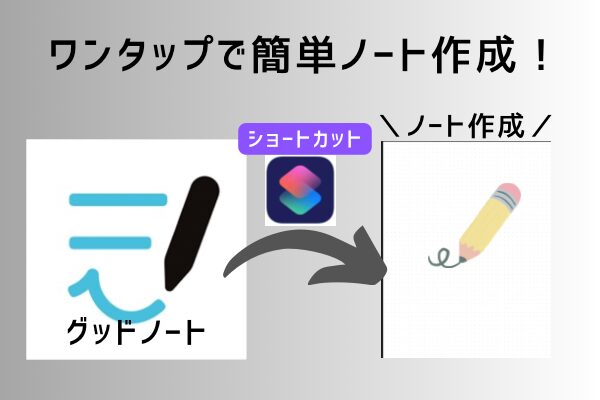
コメント